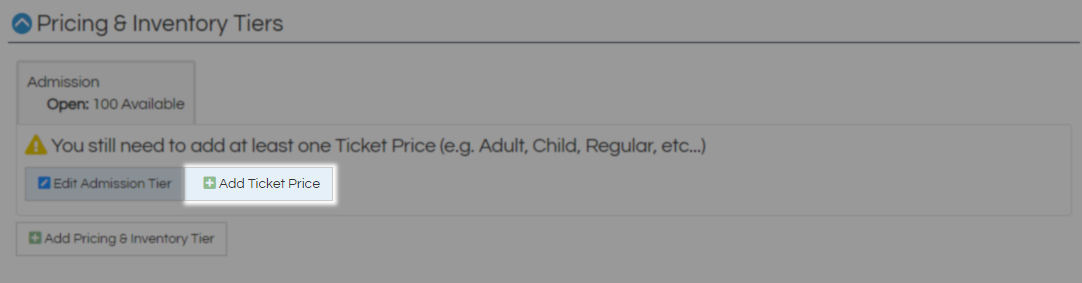Creating a Show or Event Template
How to create a new show or event template in AMS and web portal.
Table of Contents
Templates are used to save time and minimize the risk of forgetting something when creating a show or event. You should treat templates like a blueprint that houses information on the Venue, Inventory, and Pricing that is continually used. For example, evening and matinee programming may have the same pricing used daily. Templates can also be kept without pricing where inventory and seating remain the same and pricing is unique to your event.
New Template in ATS App
Begin by Logging In to Agile Ticketing Solutions (ATS) administration and find the Blue Folder you want to build in. This folder will be located under your Corporate Organization icon which is commonly called the house and contains your Templates and events. Follow These Instructions if you need to create a new blue folder.
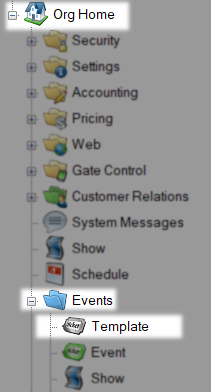
The Template level contains the most generic information about whatever type of event or show it will be used for. Right-click in the Template area and select New to begin creation.
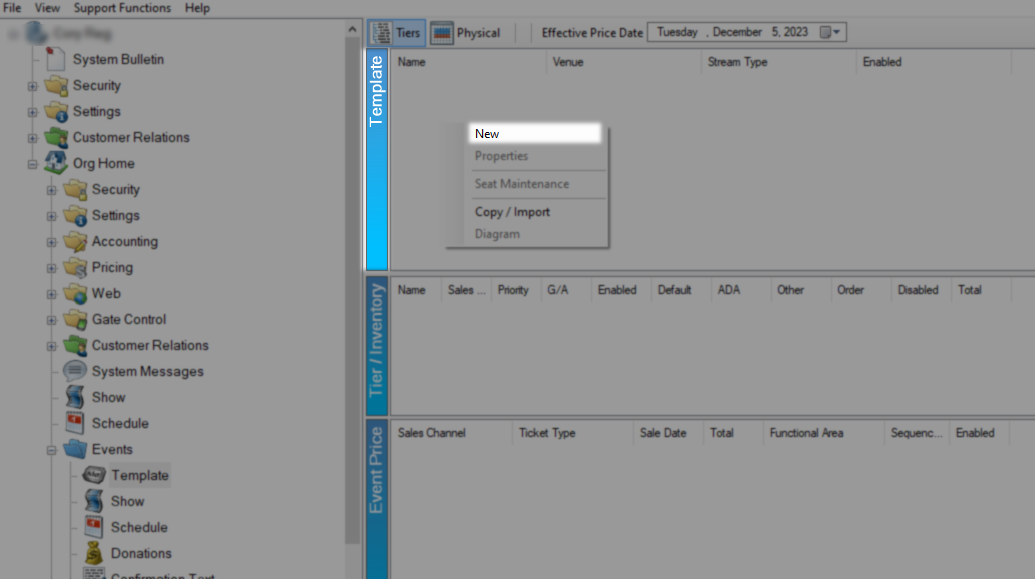
Template
You will be started on the General tab and presented with a list of drop-downs and text fields. Starting at the top is the Event Type which will usually be vague such as Live Concert or Streaming. If you need a category that is not on the drop down then select the Ellipses to the right and add one.
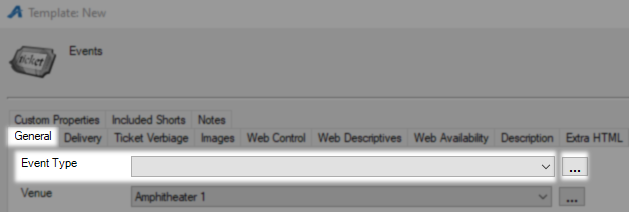
This is what adding a new Event Type will look like, click Add New and OK when you are done to return to the previous screen.
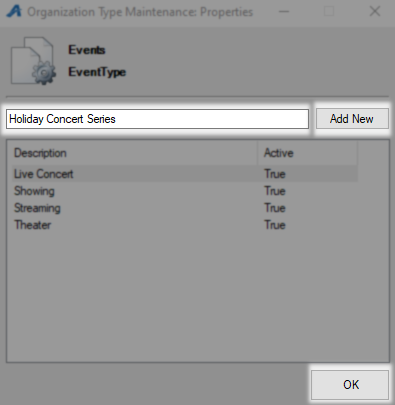
Next, pick the Venue this template will apply to, this could be a concert venue or a theater inside your establishment but it represents a physical place where customers will gather. If the Venue you need is not on this list use the Ellipses and These Instructions to add a new one.

The next field is Template Name and in most cases, this should be slightly less vague than your Event Type. You will be looking for this name on a drop-down menu when building your events so make sure you know based on that what it's for.
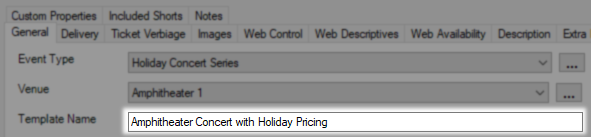
Color is a selection that will apply to the buttons that appear on your PoS system and as a border online, if left blank the default color of your buttons will be white.
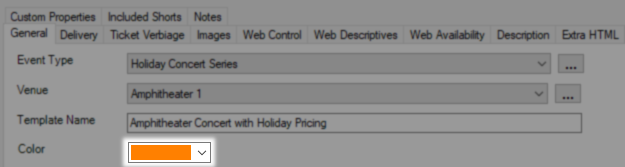
Project Code is used for internal reporting and does not affect the show being built. Distributor and the comScore check boxes allow for automated reporting and are best set at the show level and not here on the template. Leave Enabled checked or this template will not be available to select later.
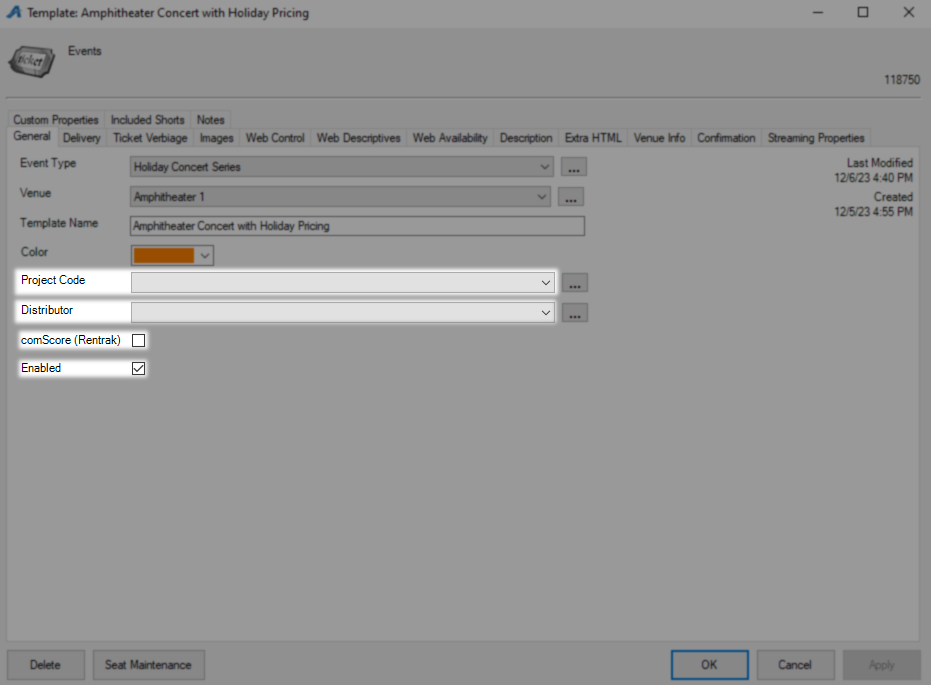
On the Delivery tab under the Delivery Method heading put a checkmark next to any option you would like your customers to have.
E-Delivery - This option will email order information with tickets attached as a mobile wallet or PDF format.
Mail (Agile Fulfilled) - This option will send physical tickets to the customer from the ATS office.
Mail - This option will have physical tickets sent from your box office.
Streaming - This option should be selected only for streaming events and will send the required links.
Ticket Forward - This option comes in E-Delivery and Will Call which correspond to those methods and allow forwarding from the customer account.
Will Call - This option adds these tickets to a fulfillment queue for printing at your box office for pickup.
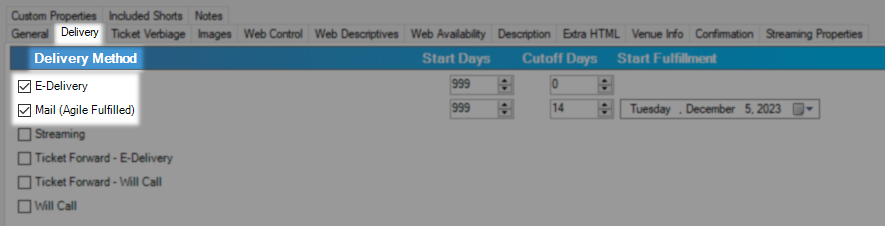
Start Days is how many days before an event you would like this delivery method to become available while Cutoff Days is the number of days before an event you would like to stop offering this method. The Mail delivery methods also have a Start Fulfillment field which is used to denote what day physical mailing will start to show up in a fulfillment queue to be processed.
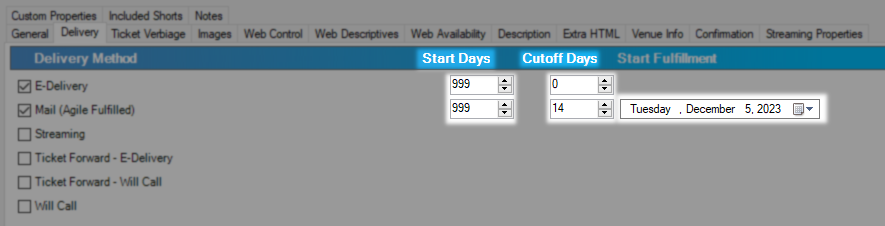
The Web Control Tab is where settings that control how customers are presented with your ticket offerings online are found. On this tab, the first setting of note is Show Tier Color on Web Sales which will add the color assigned at the tier level to be present beside that ticket tier online. Allow Seat Selection On Web Sales should be active only if this is a reserved seating event where customers will pick their seats.
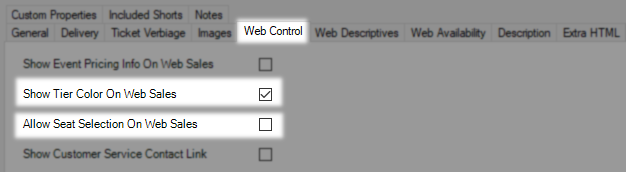
Ticket Search Type determines how your customer will be presented with the ticket options you create, you can see how the different options will look when in use Here.
Tier Selection First - This asks customers to first choose a tier such as admission or VIP before seeing prices for that section.
Tier - Ticket Type Combination - This presents customers with all ticket options at once with the Tier noted beside each.
Ticket Type Only - This is the best option for GA shows with only one Tier.
Clickable Section - This option asks customers to first pick a tier such as Balcony or Orchestra then lets them pick a seat in that section.
Seat Selection - This option presents seat selection first for when you only have one tier such as Reserved
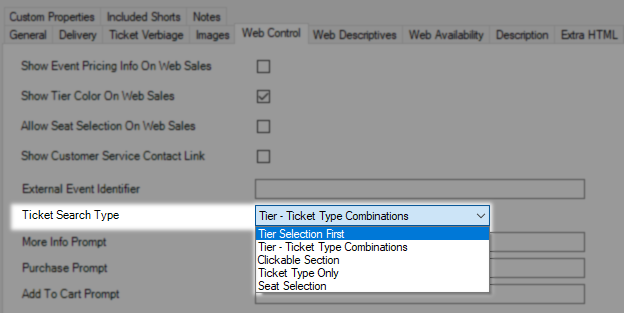
The three prompt fields allow you to change what those buttons display online without any special coding. The More Info, Purchase, and Add To Cart buttons can all be changed here on the Web Control tab.
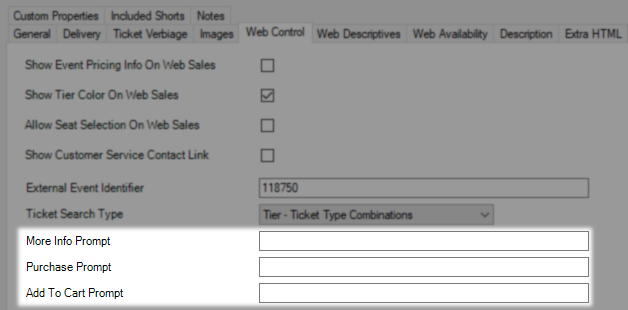
The Display Message at Available Qty check box is used to determine at what inventory level you want online sales to stop. When set and enabled this will cause your display message from Tier/Inventory and Sales Channels to appear at the designated threshold. This message will be "Sold Out" by default.
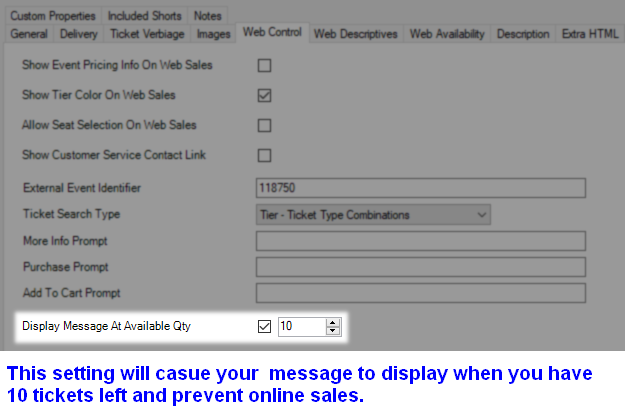
Checking Override Display Date will let you present this at a time other than when it will happen. This is usually for shows right at midnight, which is the start of a new day, not the end of that last one.

Geo Blocking allows you to restrict who can purchase this event or show based on distance to your organization. You can use the presets to restrict to your Country, State, or County and the Zip Radius field to define a number of miles. Check Allow In Person Pickup if you would like people outside of this distance to purchase, but restrict how those tickets are delivered.

The Web Availability Tab will display anything you put here as an information pop-up when your inventory reaches zero online.

The Confirmation Tab can be found in many places and represents additional information which will be added to the top of any emailed orders. You should add information here if it will be relevant to all shows made with this template otherwise it will be done on the shows or events individually.
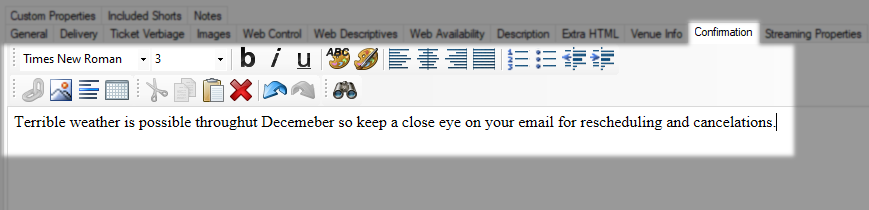
You are now done with all of the top-level settings for creating a template. Click OK to save and close this window.
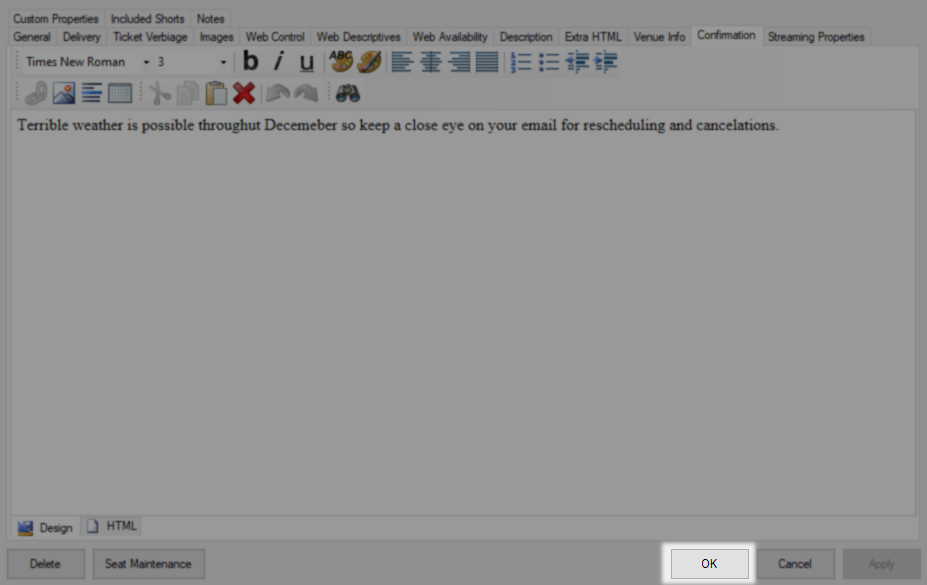
The Tier\Inventory level will hold all settings regarding pricing groups and number of tickets to be sold. Right-click in the Tier/Inventory section and select New to begin creation.
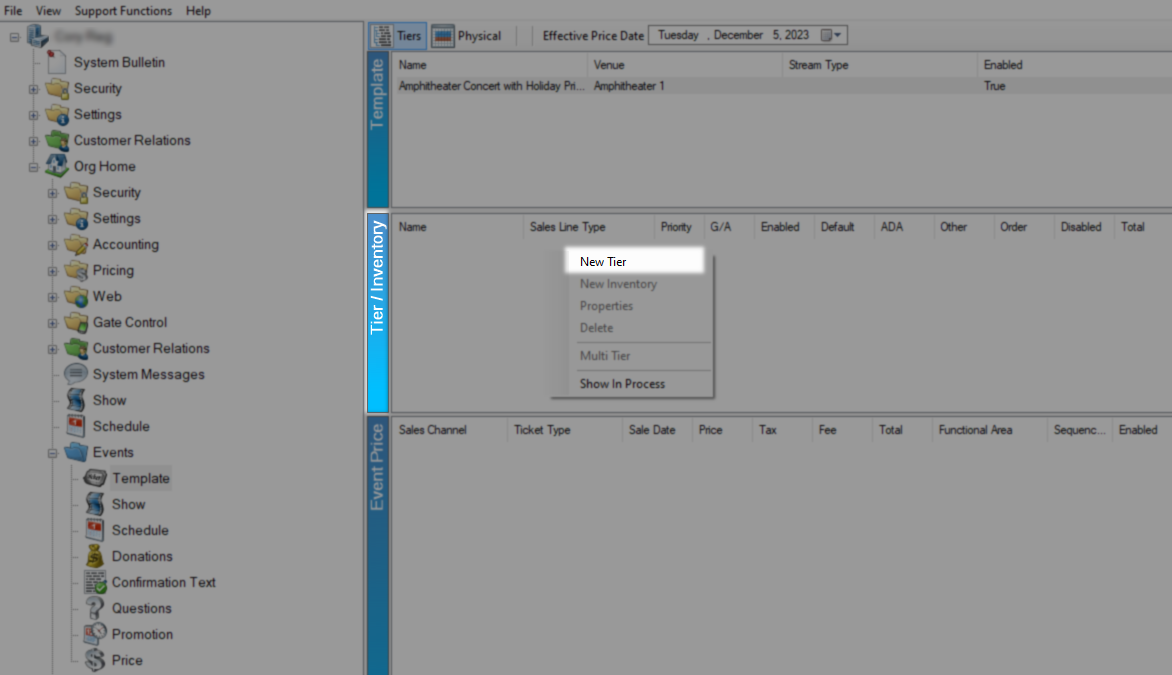
Tier/Inventory
You will be started on the General tab and the first option to be addressed is Sales Line Type which defines the actual items being sold. For events and shows your default will be Admission to denote ticket sales but you can add more Sales Line Types Here if you find that you need them. Tier Name can be anything you want but must be unique for this template and is customer facing so Admission is a common choice. New Tier Names can be added using the Ellipses.
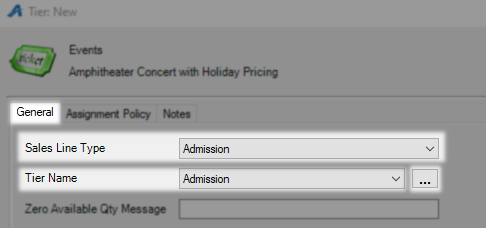
The next text field is Zero Available Qty Message and if you turn on the Display Message at Available Qty option in the previous section or sell out this is the message that will be shown to customers instead of "Sold Out". Below that is the Show Available Qty On Web check box which when checked will display this shows inventory online for customers to see.
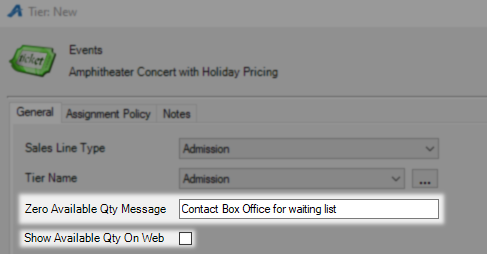
The Tier Priority determines where on a list this Tier will appear if this template will have multiple Tiers. A Tier Priority of 0 will have this Tier at the top of the list and the higher the number used the further down the list it will be pushed. Color here works just as in the previous section but can be segmented further if needed, leaving this blank will default to the setting of the higher level.
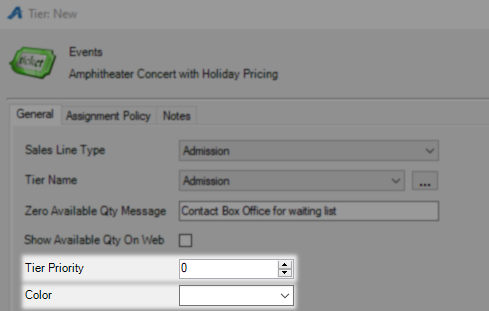
Next is Time Based Tier which is usually paired with the Event show type to create windows of entry with smaller inventory pools. This setting can be used to create tour groups of a more manageable size throughout the day. The Enabled box should be left checked or this Tier will not be available to sell.
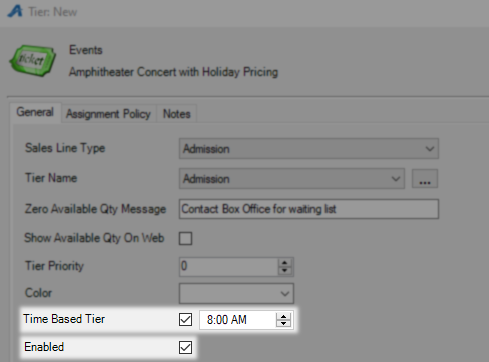
With all of that in place, it's time to decide if this Tier will be General Admission or Reserved Seating. If you do not check this box this Tier will only accept inventory information from a seating map and this setting can not be changed without rebuilding the Tier. The Initial Default Inventory is how much open inventory you want this Tier to start with. Click Apply to save all these changes and create your inventory pool.

General Admission will now be locked in and you can add more inventory by right-clicking in the Inventory field and selecting New. Clicking Add New will start this process over again for shows with more than one Tier and OK will save all settings and close so you can begin creating prices.
In the ATS app Event Price is where you will combine your ticket format and your price in a way that your customer can interact with.
The final section of a template is the Event Price which will contain all of your tickets types and associated pricing. Right click inside the Event Price field and select New to begin.
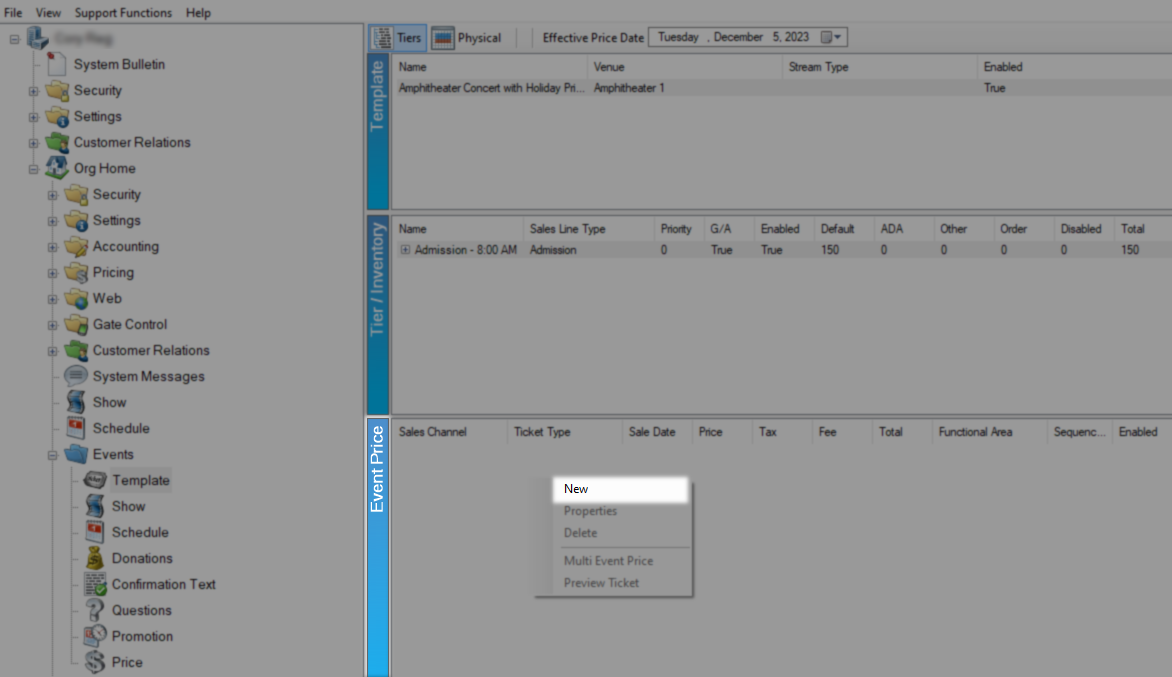
Event Price
You will be started on the General tab and presented with a list of prices you previously created, if your price field is empty or missing one you need to follow These Instructions to create new ones. Click the Price you want to select it.
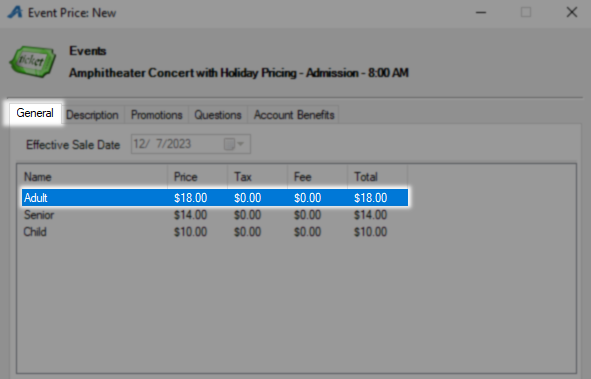
The Sales Channel drop-down may contain several options but they will break down into one of three categories. Your ticket will need to be built separately for each Sales Channel you want to have in use.
AMS or Agent Managed Sales - In-house method and will usually be sold at a PoS terminal.
Web - Any price that customers will access online.
Gate Control - This happens in-house but will be on a handheld scanning device such as an iPhone.
Leave Enabled checked unless you want this price unavailable by default.

The Ticket Type is next and is what customers will see online or printed onto their tickets and you can use the Ellipses to add any not already on the list. The Include Service Fee box should only be active if you have a blanket service fee built and not if your Fee is built as part of the ticket price.
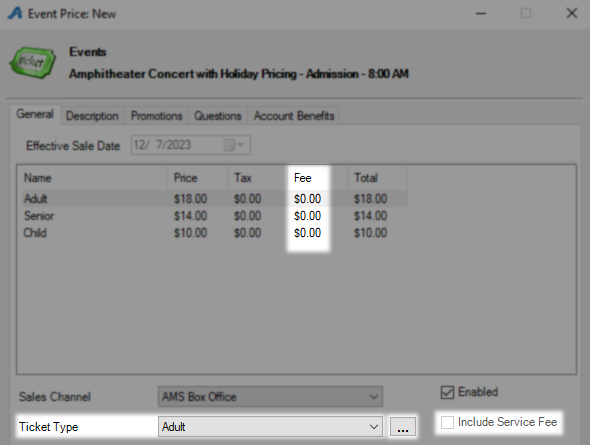
The Functional Area is used to restrict a price with a 0 being not restricted at all and a 4 being completely hidden. Restricted level 1-3 prices can be unhidden by benefits and promotion codes as where level 4 will only be useable with assignment policy or behind-the-scenes measures.
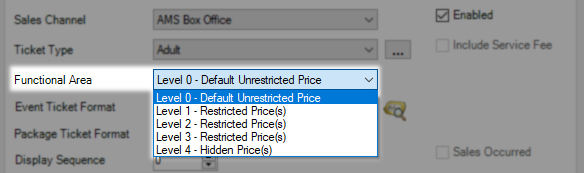
The next step is to assign a ticket format using the Event Ticket Format drop down and your starting options will be General Admission and Reserved Seating. The key difference between those two options is that Reserved Seating will have room for seating information and General Admission will not. Use the Ticket Preview button (Golden ticket and magnifying glass) to see all of the elements that will be present on this ticket when printed.
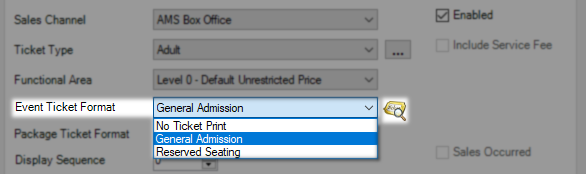
The Display Sequence here is again used to order your prices with a 0 being at the top of the list and higher numbers appearing further down. The best practice is to give a lower number to prices that will be hidden so that when your customer meets the requirement to unhide them they will appear at the top of the list and not the bottom where it can be missed. The Quantity Restriction can be used to set a Minimum and Maximum order amount which is great for group ticket discounts.

This process will have created a complete price so you are now ready to click Apply to save. To more quickly re-create this event price for another sales channel click the Add New button which will open these settings back up to changes. Swap your Sales Channel to one you have not created yet for this ticket type and click apply again. Use OK when you're done creating for this price to save and close.
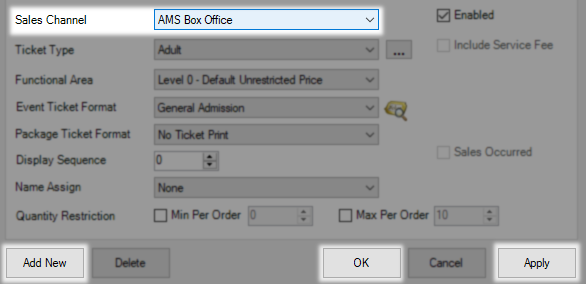
You have now completed a template and are ready to create your showing or event using these settings.
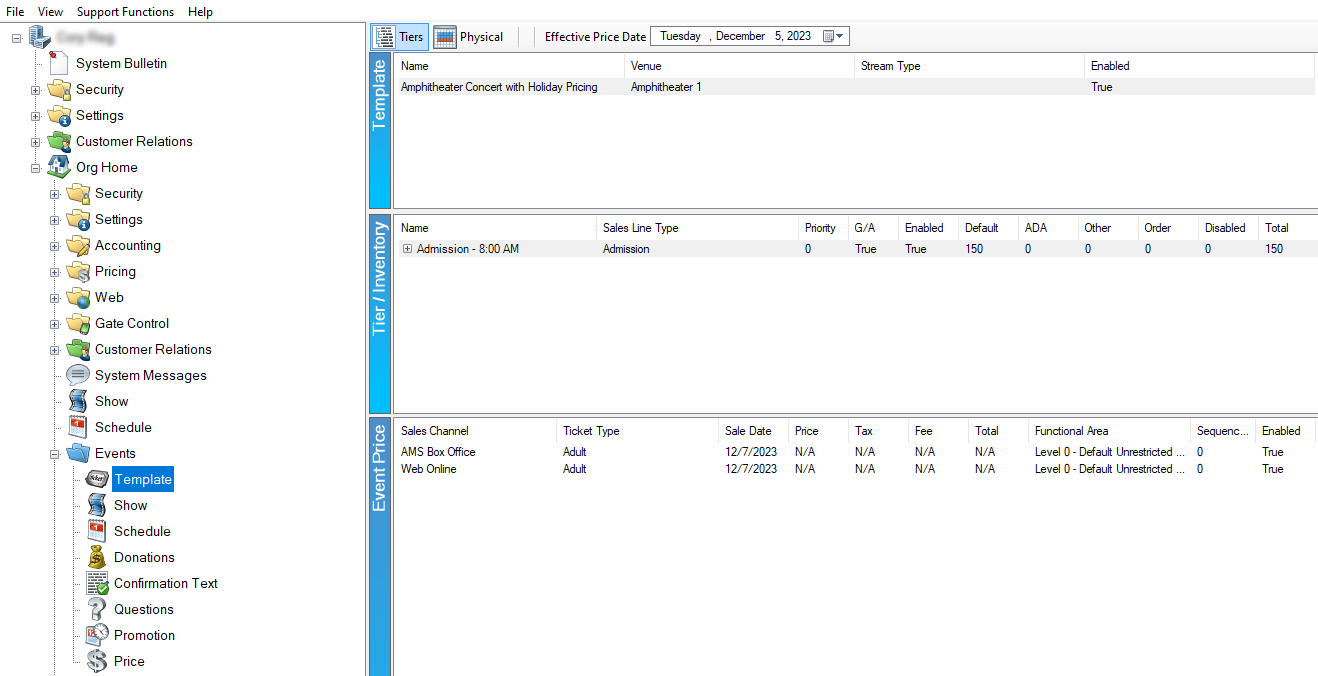
New Template in Web Portal
Begin by Logging In to the Web Portal and locate the Events section on the left menu which is where you will find Templates. Open up your templates and click the red Add Template button at the top to get started.
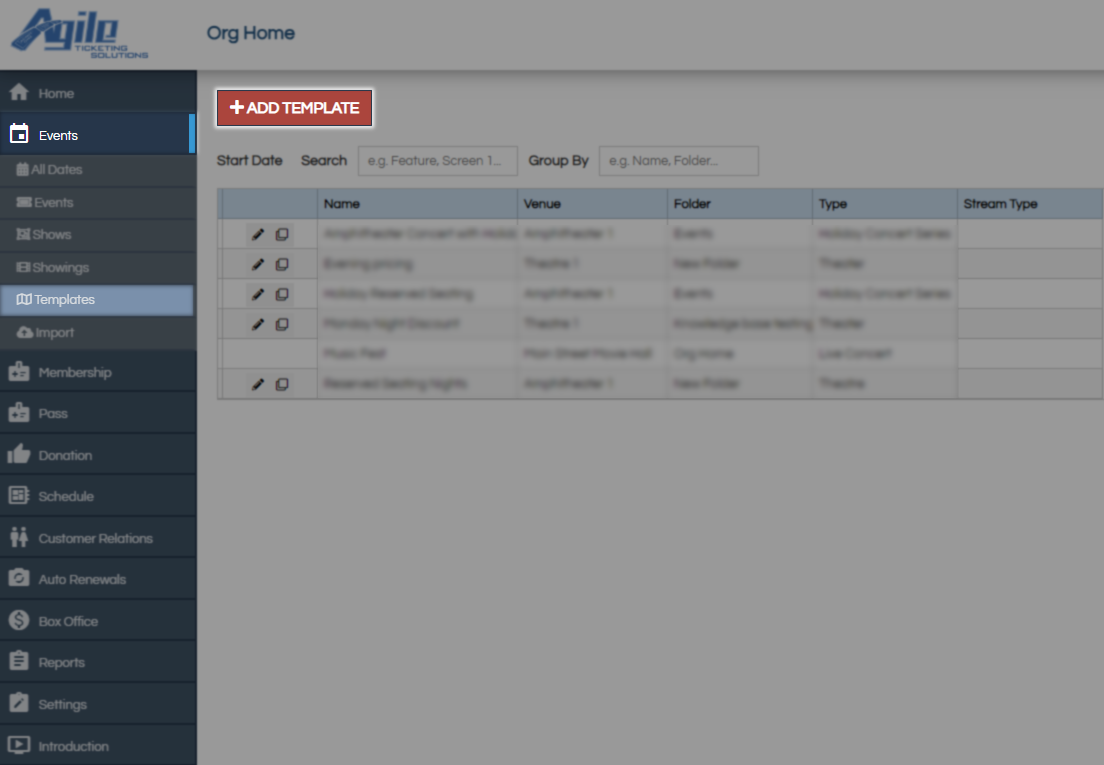
Template General
The new template window will pop up and ask you to choose a folder via the Select Folder drop-down and hit Continue. You can follow These Instructions if you need to add a folder then reload the page to update this list.

Now under the Properties heading give this template a Name that needs to be unique to this folder and should tell you at a glance what this template is for. Pick the location for this event from the Venue/Location drop-down, you can use the Edit Venue button to check or make changes to the address for this option. Use the Add Venue button and follow These Instructions if you need to add a Venue to this list.
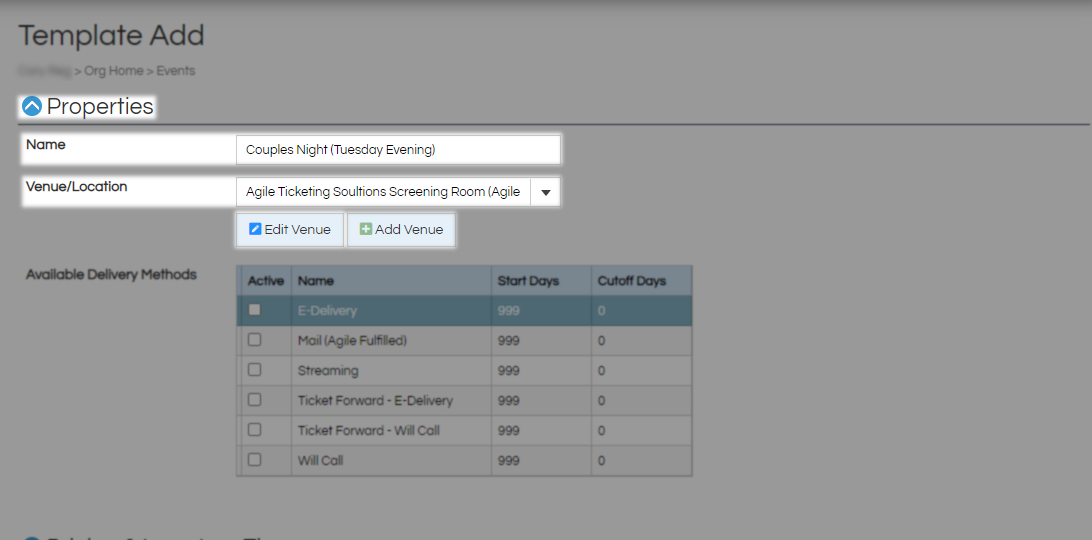
Delivery Methods allow your customers to choose how they will receive their tickets. Print Immediately is a hidden delivery method that is available by default to your box office. Under Available Delivery Methods put a check mark next to any option you would like your customers to have.
E-Delivery - This option will email order information with tickets attached as a mobile wallet or PDF format.
Mail (Agile Fulfilled) - This option will have physical tickets sent to the customer from the ATS office.
Mail - This option will have physical tickets sent from your box office.
Streaming - This option should be selected only for streaming events and will send the required links.
Ticket Forward - This option comes in E-Delivery and Will Call which correspond to those methods and allow forwarding from the customer account.
Will Call - This option adds these tickets to a fulfillment queue for printing out at your box office for pickup.
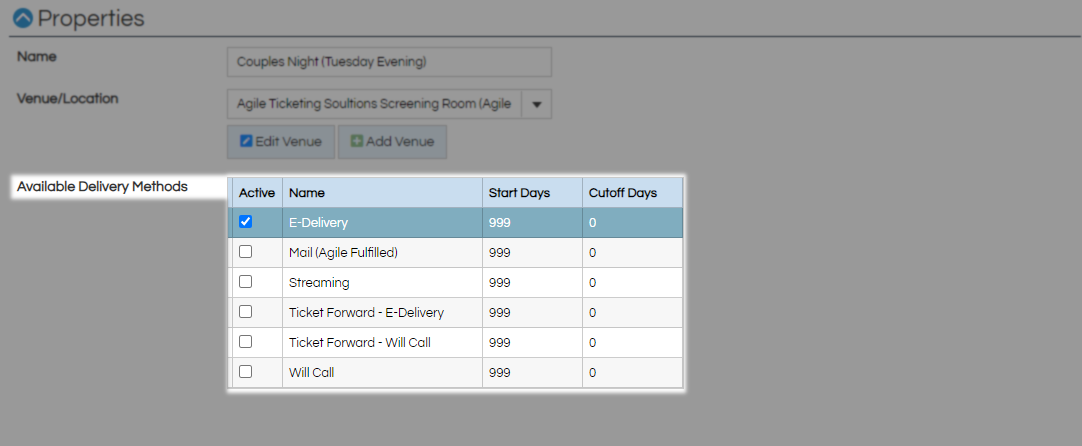
When you engage the start days and cutoff days you will be shown the effective date of those settings to the right of the delivery type once you use this template to create a show or event.

Media is the next Category but you generally will not add images to a template unless they will apply to anything created with this template. Click Add Media and use the upload button if you do need to add something.

Next is Streaming Properties which you only need if this template is for streaming events. Follow the blue link and instructions if this is a streaming template.

Custom properties are used to add information that will be included on any shows created with this template. This can be used to restrict or filter entry points to a specific group of events when combined with other system features. Click the Add New Custom Property to begin.

Lastly is the Additional Information category which is where descriptions and other information you need customers to have can be added to the template. Start with a Sort Name which can be the same as your template name and is only used internally and then select or enter a Type from the drop-down.

Leave Enabled checked unless you have come here to disable this template. Short and Full Description both have the same function of telling your customer what is going on but short has a 1000-character limit and loads in a few more places.
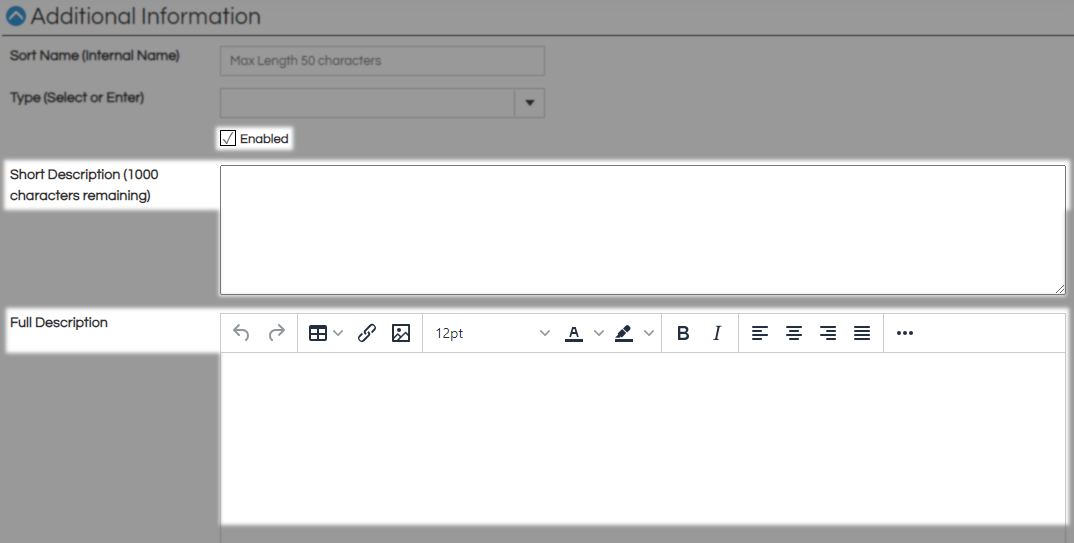
Distributor is only needed if this template is for Films where you need to report on the revenue. Check ComScore (Rentrak) if you selected a distributor to automate the sending of that information. Check Allow Seat Selection on Web Sales if this is a reserved seating template and customers will be picking their seats online.

Ticket Search Type determines how your customer will be presented with the ticket options you create, you can see how the different options will look when in use Here.
Tier Selection First - This asks customers to first choose a tier such as admission or VIP before seeing prices for that section.
Tier - Ticket Type Combination - This presents customers will all ticket options at once with Tier noted beside each.
Ticket Type Only - This is the best option for GA shows with only one Tier.
Clickable Section - This option asks customers to first pick a tier such as Balcony or Orchestra then lets them pick a seat in that section.
Seat Selection - This option presents seat selection first for when you only have one tier such as Reserved.
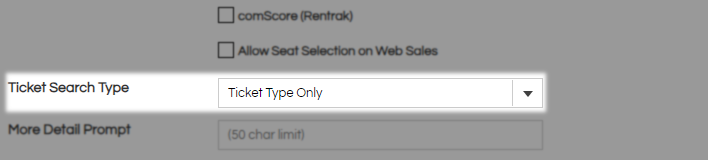
The three prompt fields allow you a chance to change what those buttons display online without any special coding. The More Info, Purchase, and Add To Cart buttons can all be changed here. Color is a selection that will apply to the buttons that appear on your PoS system and as a border online, if left blank the default color of your buttons will be white. See below for an example of the PoS buttons with a color in use.
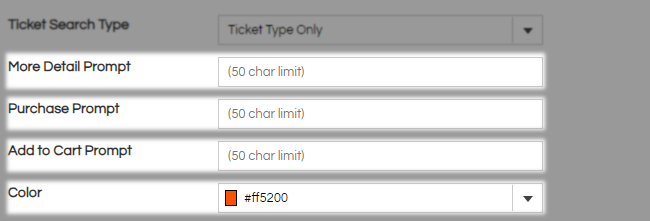
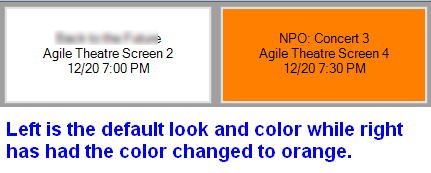
Name Secondary Text and Date Secondary Text both add information to those areas online. Display Message at Available Quantity is used to determine a point above 0 where online ticket sales will stop and a Sold Out button will replace the one to purchase a ticket. The message of this button can be changed from Sold Out to anything else at the sales channel.
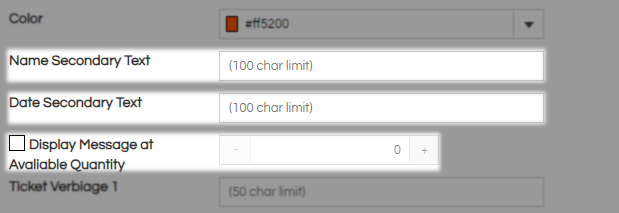
Ticket Verbiage 1-5 and Ticket Image are all elements that can be added to a ticket format dynamically, click Here to learn more about ticket formats.

Geo Blocking allows you to restrict who can purchase this event or show based on distance to your organization. You can use the presets to restrict to your Country, State, or County, and the Zip Radius field to define a number of miles. Check Allow In Person Pickup if you would like people outside of this distance to purchase, but restrict how those tickets are delivered. Confirmation Text is for information that will be attached to the email the customer gets after a purchase. Only add information here that will apply to all shows made with this template.


Click the red Save Changes at the bottom left to finalize creation, it will flash green as everything saves and settle back at the top of this page.

Now scroll down to the Pricing and Inventory Tiers section, you need to decide what the customer-facing inventory tier will be named. All of the options you have previously used will be in the drop-down under Tier, you can click and type in that field to add new ones.

In the field next to Enter the number of tickets you would like to sell enter the amount of general admission inventory you would like to start this tier with. Only check Time Based Tier if this template will be used to create windows of time with limited inventory such as for a tour. To create additional Inventory Tiers click Add Pricing and Inventory Tier and follow the instructions below.

Tier/Inventory
You will be started on the General tab and the first option to be addressed is Type which defines the items being sold. For events and shows your default will be Admission to denote ticket sales but you can add more Sales Line Types Here if you find that you need them. Name can be anything you want but must be unique for this template and is customer-facing so Admission is a common choice. New Names can be added by typing in this field.
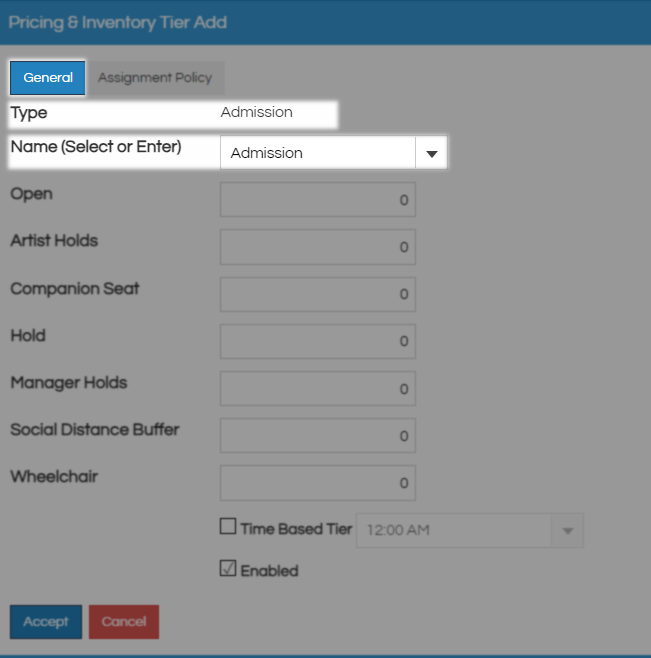
Next, decide how many tickets you want to sell to the general public and put that number in the Open field, this is the only inventory online orders will sell from. Artist Holds, Hold, and Manager Holds three ways to say you are not selling these tickets, the box office can sell these but they will not be available online. Wheelchair and Companion will only be available to customers who elect to see ADA seating. Social Distance Buffer isn't an inventory pool and is instead a way to automatically create a bubble of empty seats around a group of purchased tickets. With a 2 in that field, you would have 2 empty seats in every direction from the ones that are purchased.

Last is Time Based Tier which is usually paired with the Event show type to create windows of entry with smaller inventory pools. This setting can be used to create tour groups of a more manageable size throughout the day. The Enabled box should be left checked or this Tier will not be available to sell.
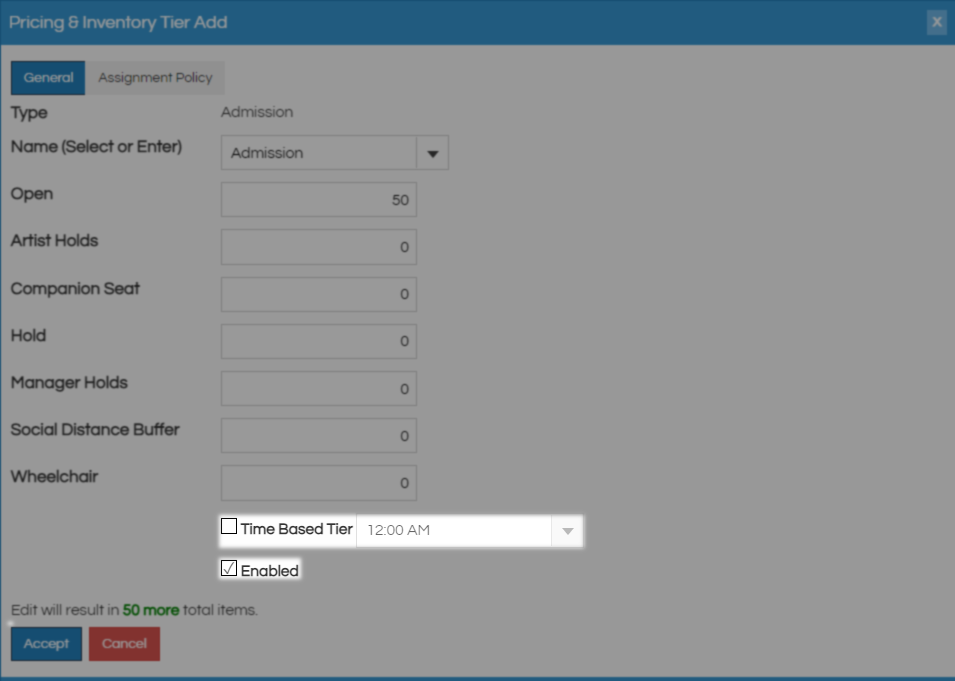
Before clicking Accept to save these changes you can double-check your work by looking at the summary of changes above that button.
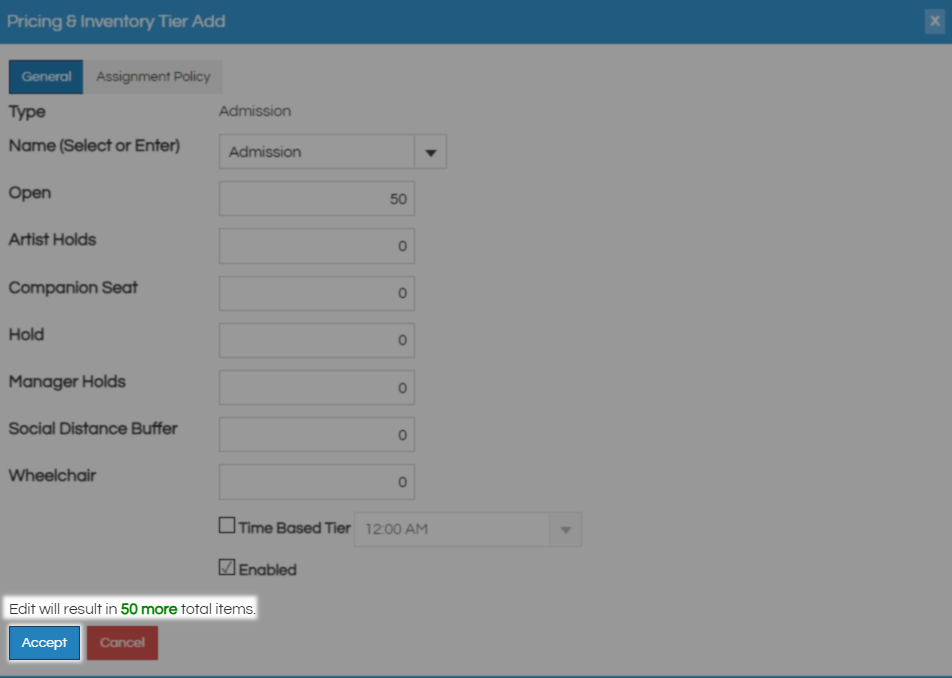
Now that you have created a tier you need to click the Add Ticket Price button to begin creating your prices. Follow These Instructions for creating a price on web portal if you have any questions about that process.