Making a sale in AMS Sales
How to sell any item in AMS Sales mode.
Table of Contents
AMS Sales is the administration side of sales which is meant to be the back office mouse and keyboard platform for handling money.
Begin by Logging In to the AgileTix App on the Sales side.

Next, you will need to cash in following These Instructions or you will be automatically cashed in with no cash drawer by the system after a pop-up confirmation.
As the box office you have the option to do a sale with no customer attached but it is best practice to attach someone when possible. You may attach a customer to an order all the way up to the time of purchase by searching for them or adding a new customer record.

Below select the item you would like to sell for instructions and best practice on that process.
Click the Event tab in the category selection area then select the folder where the event you want to sell was built.

Next, pick the show you want to sell from so the tiers and pricing will load in the item pricing area.

To sell from general admission locate the tier and ticket to be sold then use the plus and minus buttons or click the box and enter a number of tickets. Click the Add button to put your selected tickets into the cart.

The price summary will change to reflect the items you have added.

When selling reserved seating events you can let the system assign the seats based on subsection and seat number or assign the seats manually.
To let the system assign seats for a reserved seating show select the type of tickets to sell. If you do not go through the steps to manually assign seats it will be done automatically when you place tickets in the cart.

The price summary will change to reflect the items you have added.

To sell from Reserved seating, after you have selected an event, click the two blue seats button.

Once the map opens choose one or more seats and then assign those seats a price using the options in the lower left. If you are selling two types of ticket such as child and adult do one group and then the other using the Add button to place them in the cart. When you add them to the cart you will see those seats turn into black dots as they are now taken until the order is finalized or canceled. Click Accept to return to the PoS screen.
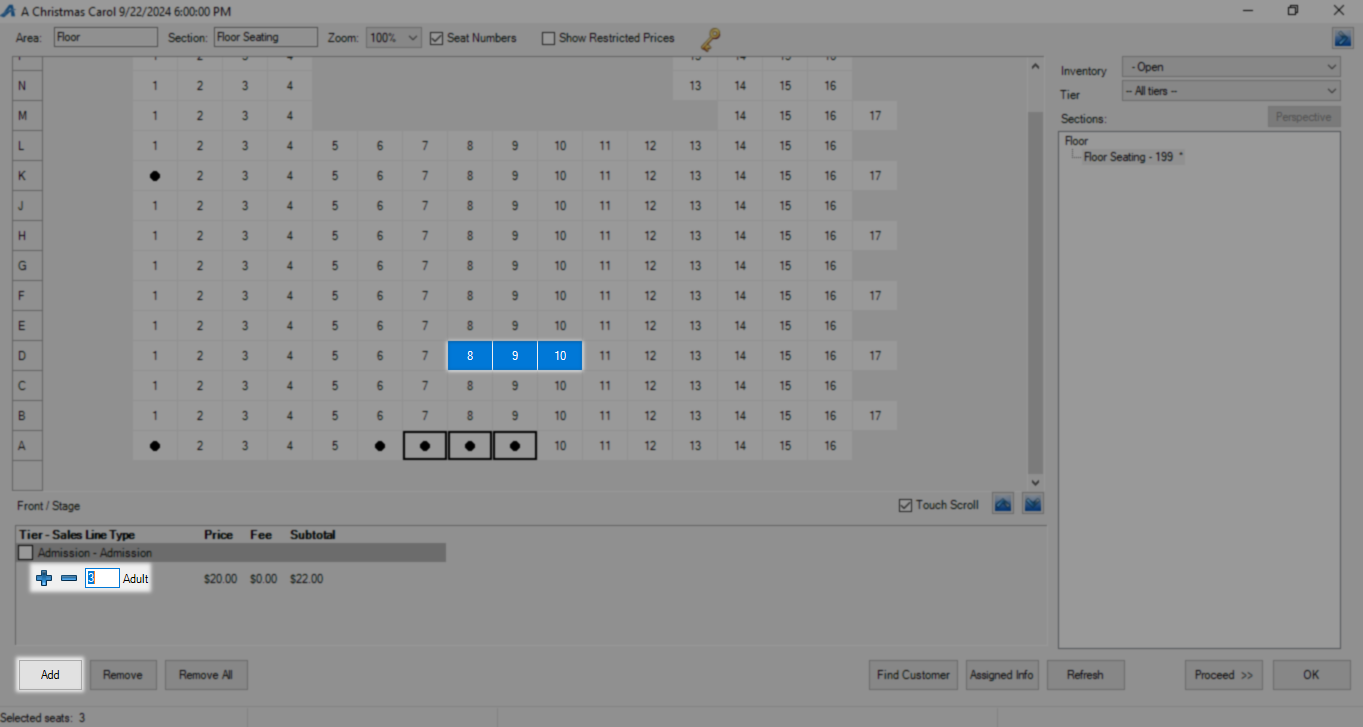
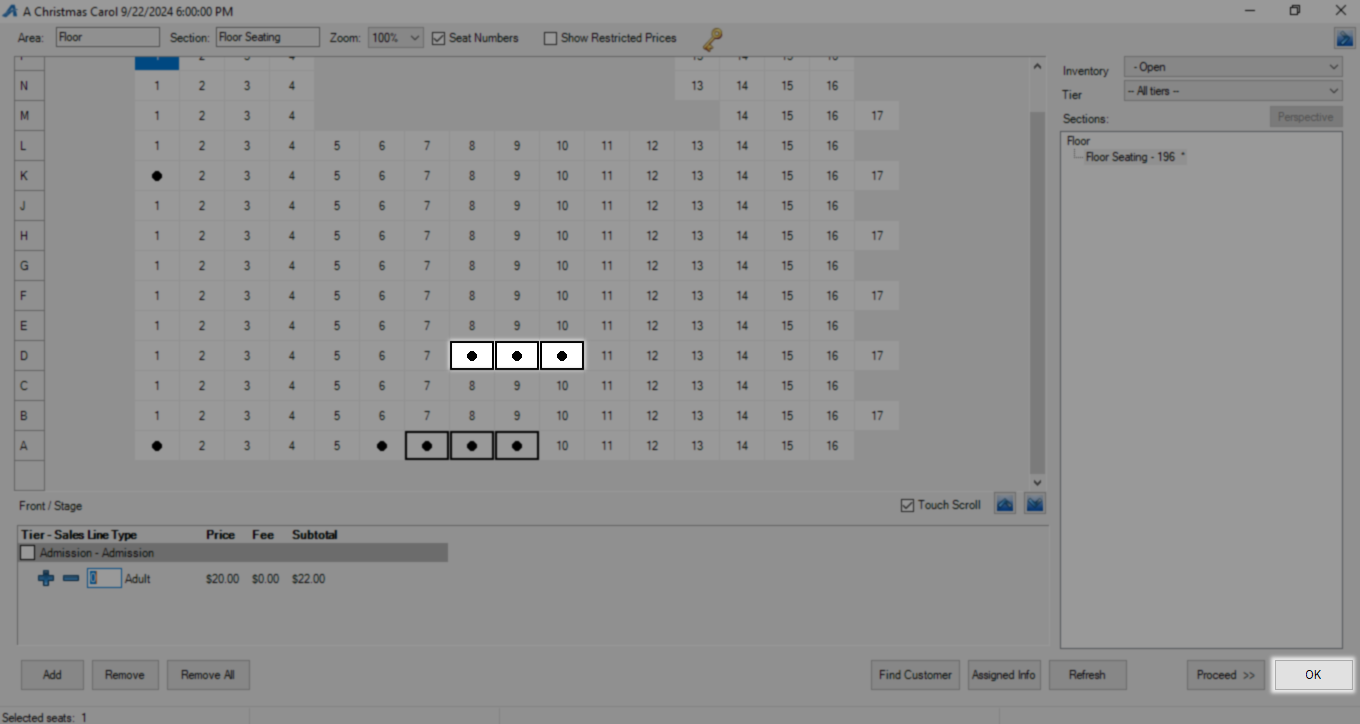
Click the Catalog tab in the category selection area then select the folder where the item you want to sell was built.

Next, pick the type of item you are selling and then the price from the price selection area. Use either the plus and minus buttons to change the amount being purchased or the open entry field and click Add to place them into your cart.

The item summary area will change to reflect the new total. Click Proceed in the bottom right to move to the order summary page.

Is this a new membership or a membership renewal?
Memberships require a customer to attach to so if you skipped that step above you will have to complete it later. Click the Membership tab then select the folder where the membership was built.

Next, select the membership program you are selling from and finally the level of membership this customer is buying. Click Add to place this in your cart and launch the new membership window.

The top customers on the list that loads will be the primary member, use the blue arrows to reorganize them and click OK to accept.

If you have not already added a customer to the order or need to add more members then you will need to include them now. Click the green plus button to search for or add a new customer.
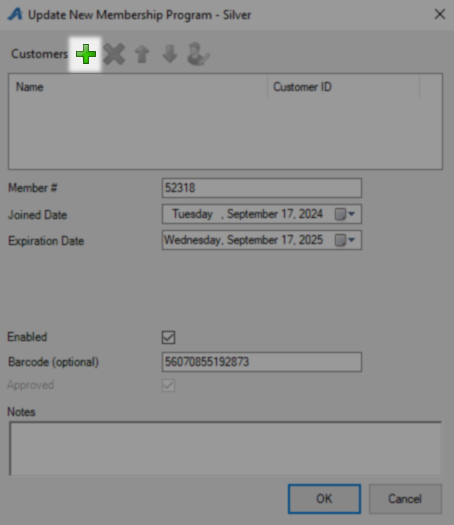
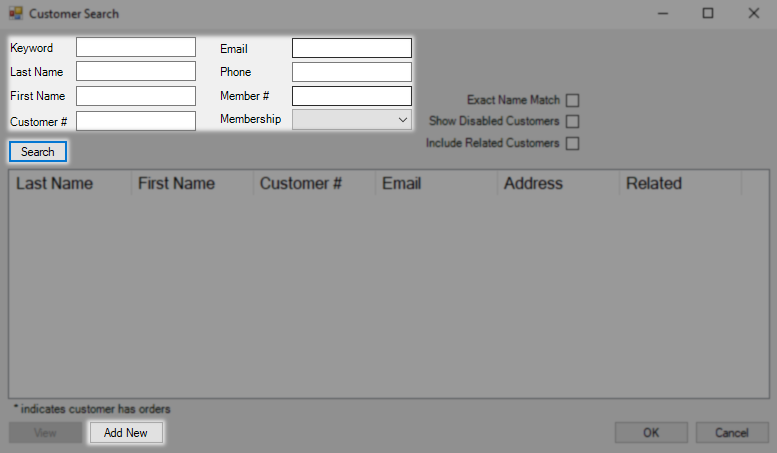
Once you click OK the membership and customer record will be seen in the cart.

Memberships require a customer to attach to so if you skipped that step above you will have to complete it later. Click the Membership tab then select the folder where the membership was built.

Next, select the Membership Program and finally the renewal price this customer is renewing into. You will be prompted to find a customer for this process if you do not have one on the order already.

When you have no active customer
When you have no customer the drop-down on the Membership Renewal window that pop-up will not be accessible. Use the Search button on this screen to add a customer or Cancel and add the customer to the order.

Use the Drop-down on the Membership Renewal window to select the membership being renewed and the OK button to save this choice.

Next the Update New Membership Program window will appear and show you the current state and changes to be made to this membership. Use the OK button to accept once again after confirming this information.

Once you click OK the membership and customer record will be seen in the cart.
Click the Gift Card tab in the category selection area then select the folder where the gift card you want to sell was built.

Next, follow the instructions below for the action you want to perform.
Select the program you are selling out of then in the price selection area choose the number of gift cards you are selling and at what value. Alternatively, you may use an Enter Amount button to load any amount.

Click Add to place this gift card into the cart and Proceed to move on to the order summary.

You must now assign a number to any card you are selling new, click where it says Click To Assign under the Number heading.

On the Gift Card Lookup screen swipe using the attached magnetic stripe reader and click Assign.

This gift card is now ready to sell, repeat for all gift cards in the order before proceeding to the payment screen.
Select the program you are selling out of then in the price selection area choose the number of gift certificates you are selling and at what value. Alternatively, you may use an Enter Amount button to load any amount.

Click Add to place this gift card into the cart and Proceed to move on to the order summary.

The Gift Certificate will now be in the cart and shown on the order summary screen.

Select the program you are selling out of then in the price selection area put the amount you want to add in the Re-Charge Amount field. Click Add to open the card look-up screen.

Swipe the card or manually enter the information and click Search. Once the card is found click OK to accept.

The card or certificate and amount to be loaded will appear on the order summary screen.

Click the Donation tab in the category selection area then select the folder where the donation you want to sell was built.

Next, pick the donation you want to sell from so the pricing will load in the pricing area.

Click Add to place this donation in your cart and Proceed to visit the order summary screen.

Click the Package tab in the category selection area then select the folder where the package you want to sell was built.

For automatically assigned seating place the number you want next to a package price and click the Add button to place that package and all components into the cart. For packages with optional components, you will have to pick the shows before clicking add.

Once you have added all of the packages being sold to your cart, the pricing will be seen in the order summary area, click Proceed to move to the order summary screen.

For manually assigned seating place the number you want next to a package price and click the two blue seats button to load the seating map. For packages with optional components, you will have to pick the show before adding the seats.

On the seating map select a number of seats to match the number of packages that are being purchased and click Add then OK.

Once you have added all of the packages being sold to your cart, the pricing will be seen in the order summary area, click Proceed to move to the order summary screen.

Once you have all of the desired items in the cart click Proceed to be taken to the total order summary page. After double-checking your order click Proceed again to be taken to the payment screen.

In the Payment Information area the total cost to close this order will be displayed in the Amount field under Payment Information. Select how you are taking payment using the Choose Method drop-down menu and for cards enter the additional required information. To process this order as deferred so you can collect payment later leave the drop-down on Choose Method. click Finalize to process this payment.

Performing a split payment
To perform a split payment change the Amount field to be what the customer is paying first then take the payment normally. Click Apply Payment to save this part of the Payment and move on to the next payment method.

The amount you just applied will be seen in the payment summary area and the amount will now be what is needed to complete the transaction.

A window will appear letting you know the order finalized correctly. Click the Order Confirmation button to send a copy of this transaction and any attached tickets to the email address on file for this customer, for orders with no customer you may enter an address. Click OK to close this window and start a fresh order.

Attaching a customer after purchase
If an order is finalized with no customer attached it is still possible to reopen that order and attach one. You must make a money change such as adding a zero cost item to save the order with the new customer information.
First, find the order that should have had a customer using the Maintenance button. Next enter the order number or other known information and click Search, when the order is found click anywhere on the order information.

Do a customer lookup and enter the customer first and last name then click OK.

The system will do a search as part of this process and if that name is found you will be given the option to pick an existing account. Choose either one of the options found or click Continue Adding New to create a new account.

Add your zero-cost item or change something you will then have to change back on another order. Use Proceed to move to the payment screen.

Finalize on the payment page to save this order with the customer attached.
