Creating Order Questions
How to create and attach questions to a price
Order Questions allow you to collect information from your customer in a variety of ways from open texts boxes to multi-check lists or single selection drop downs menus. These questions can be asked either for each item separately or only once per order.
New Questions in ATS App
Begin by Logging In to Agile Ticketing Solutions (ATS) administration and locate where this questions are going to live. Best practice is to built your Questions in the same Blue Folder as the price it will be applied to but you can build it in your manila Settings folder if you need it to apply to all folders. If your blue folder does not contain the questions option use These Instructions to add it.
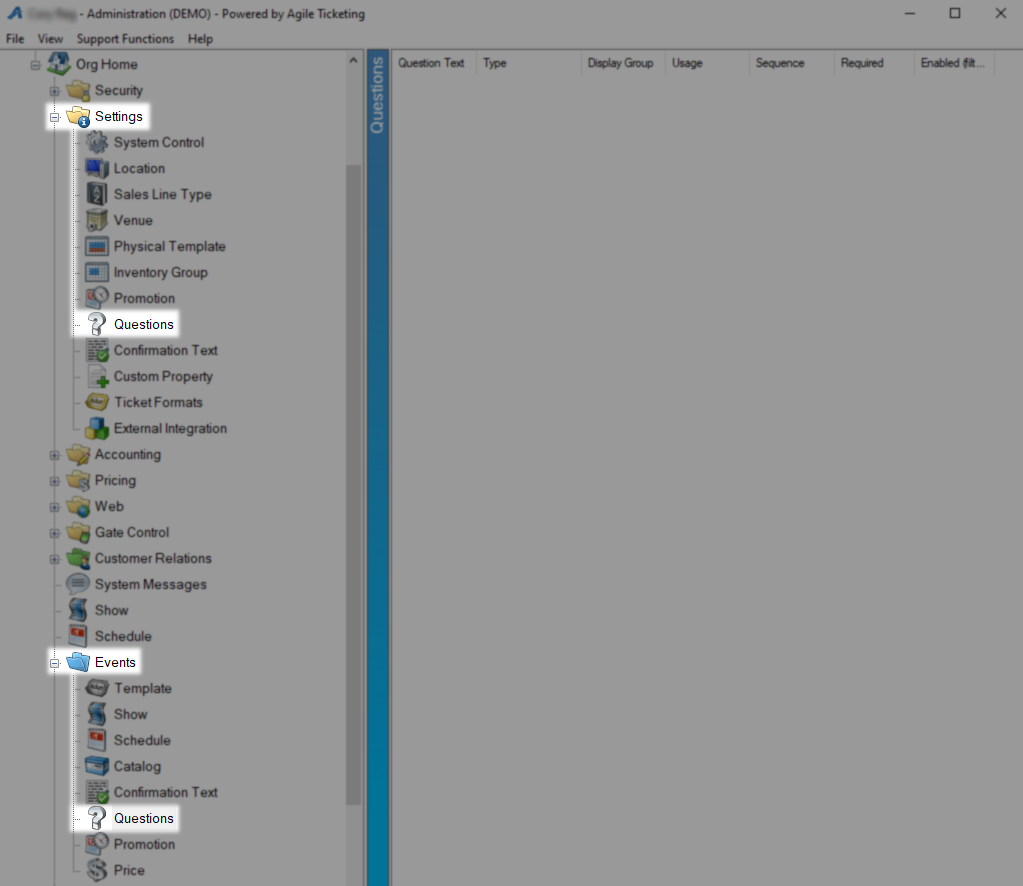
Right click in the Questions area and select New Order Question.

General Tab
On the Order Question Window the first field to fill out is Question Text which is the question you would like to ask your customers. In the Type drop down select the type of question you would like to ask.
Textbox - Allows open entry into a text field, good for getting a name.
Dropdown List - Allows customer to pick one item off of a drop down list.
Radio Buttons - Present customer with buttons representing the options to pick from.
Checkbox - Simply asks that the customer acknowledge with a check box.
Text area - Presents a large text field, good for long form questions or addresses.
Multi Check - Presents a list of options and customer can check as many as apply.
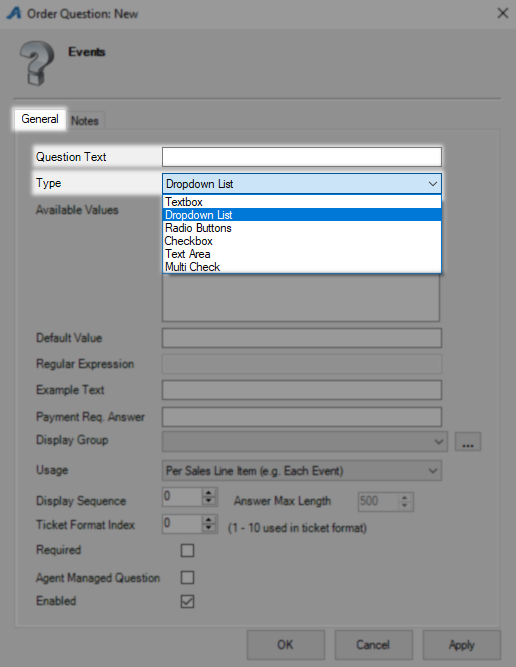
If you have chosen one of the make a selection formats you must enter the list of options in the Available Values field. After you have entered an option click the green plus on the right to add this option to the list. The blue up and down arrows are used to order your selection of choices and the red X will remove an item from your list.
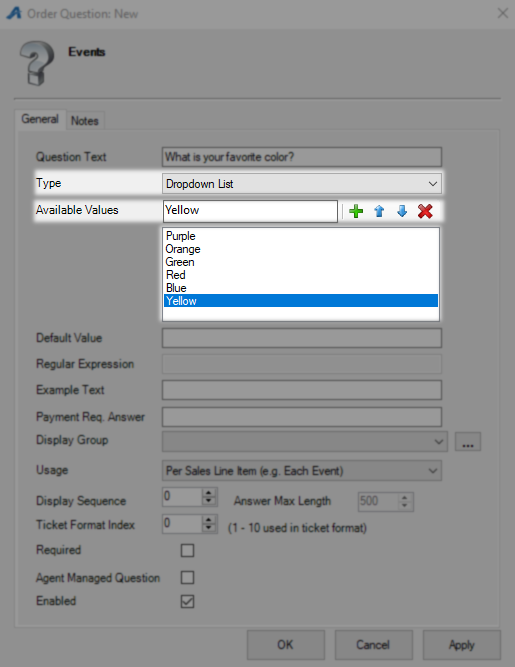
Default Value can be used to preload your question with an answer or left blank for an empty answer field. Regular Expression defines how the data should be entered and Example Text provides an example near the text box for how you want the answer to look.
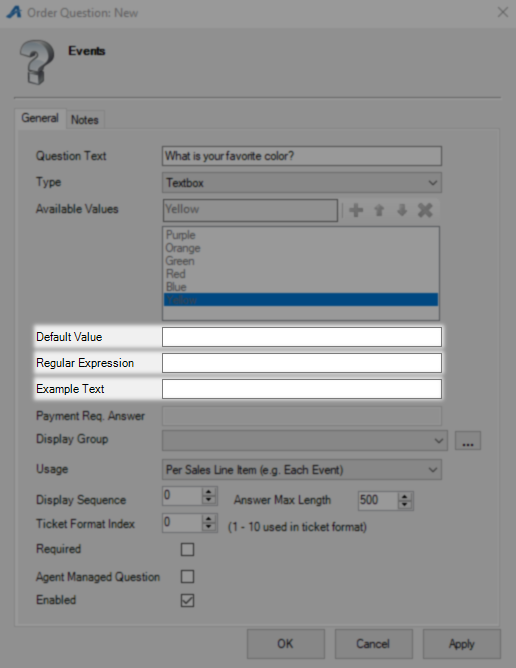
Payment Req Answer when set allows you to define one answer that will trigger the system to collect a credit card from this customer. This can be used to ask customers if they would like to attend future events and collect payment methods for said event, see advanced section for more details. Display Group is for reporting and questions with like groups will be reported together, this is a required field so use the ellipses to add a new group if needed.

Usage determines how often this questions will be asked.
Per Sales Line Item - Will ask this question only once per transaction.
Per Each Quantity - Asks this question once for every time this item is purchased.

Display Sequence is used to order this question on a list of questions with lower numbers being closer to the top of the list. Answer Max Length has a default of 500 for any question with an open entry box but can be raised to any desired limit. Ticket Format Index refers to an element that can be included on your tickets, set this at 1 - 10 and add the corresponding element to your ticket format to print the customers answer there.
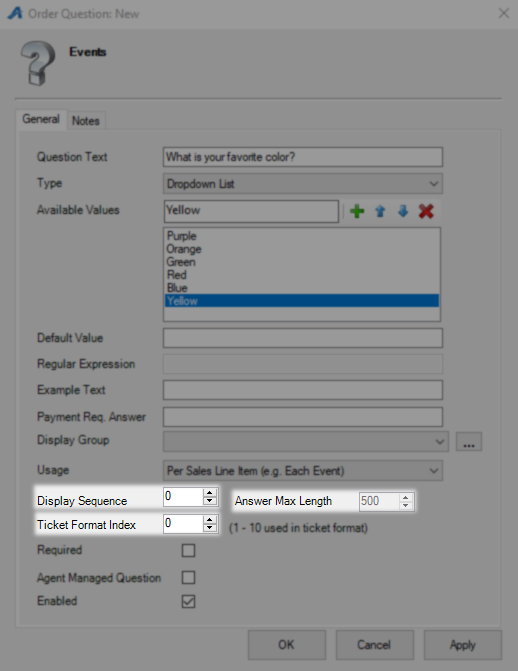
Checking Required will prevent the customer from moving past this question until it has been answered. Agent Managed Question sets this question as Box Office Only while leaving it blank will place this question online and leave box office as an option. To deactivate this question uncheck the Enabled box.
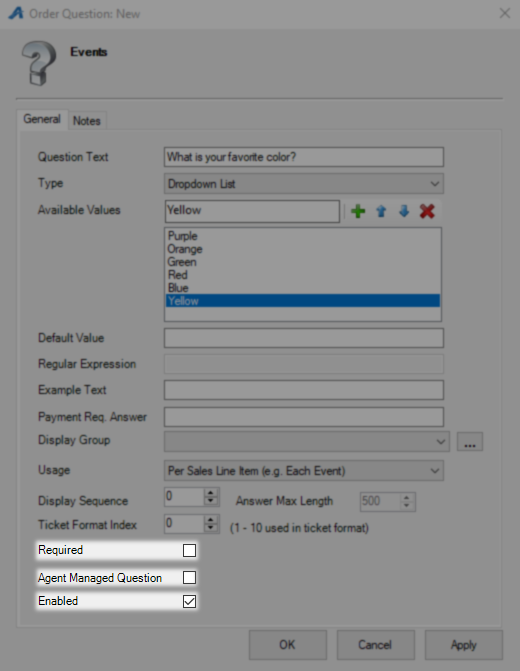
Notes Tab
On the Notes tab you can place any information about this question future agents may need to have.

Click OK to save and close this question.
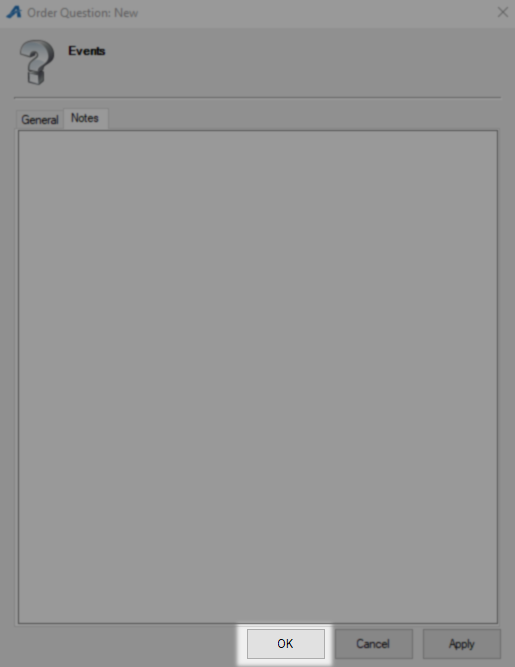
New Questions in Web Portal
Begin by Logging In to the Web Portal and find or build the price this question is going to be attached to. Next locate the price where you would like to ask this question and navigate to the Questions tab of that price. From this tab either click the Edit Pencil next to an existing question or click New Question to get started.
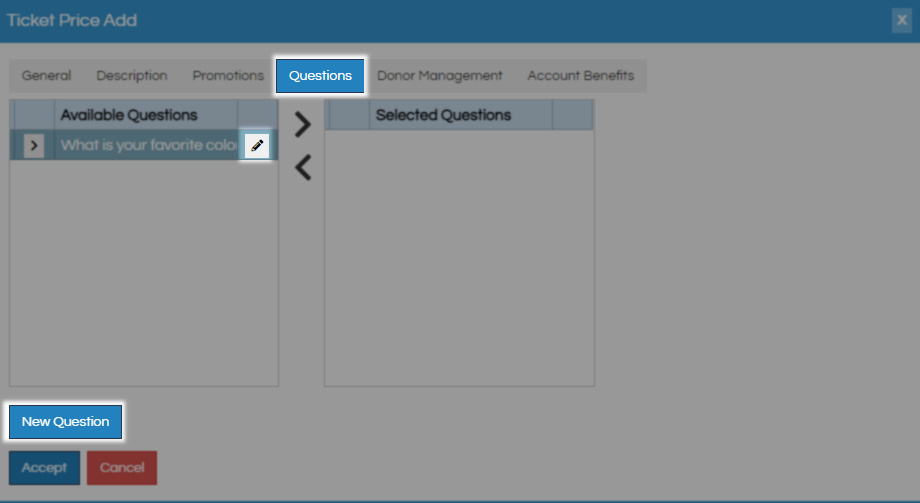
On the Add New Questions window Question Text is the first field which is the question you would like to ask your customers. In the Type drop down select the type of question you would like to ask.
Textbox - Allows open entry into a text field, good for getting a name.
Dropdown List - Allows customer to pick one item off of a drop down list.
Radio Buttons - Present customer with buttons representing the options to pick from.
Checkbox - Simply asks that the customer acknowledge with a check box.
Text area - Presents a large text field, good for long form questions or addresses.
Multi Check - Presents a list of options and customer can check as many as apply.

If you have chosen one of the make a selection formats you must enter the list of options in the Available Values field. After you have entered an option click the green plus to add this option to the list. The blue up and down arrows are used to order your selection of choices and the red trash can will remove an item from your list.
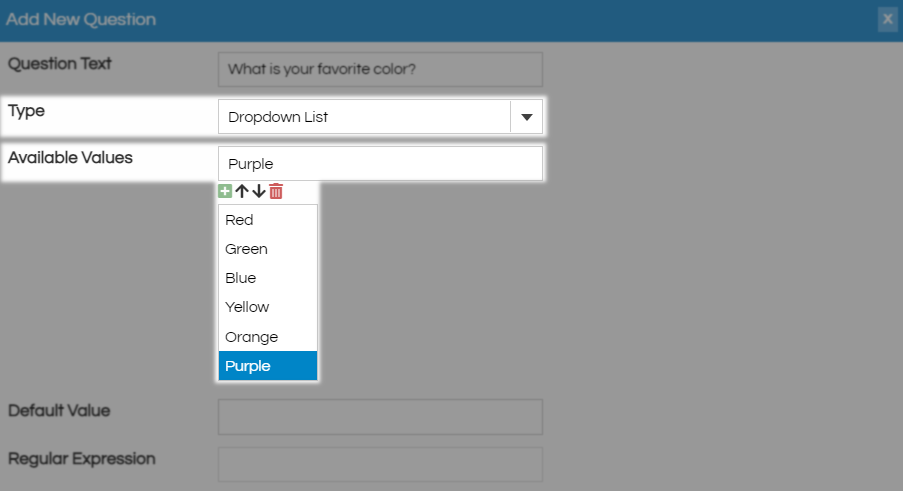
Default Value can be used to preload your question with an answer or left blank for an empty answer field. Regular Expression defines how the data should be entered and Example Text provides an example near the text box for how you want the answer to look.
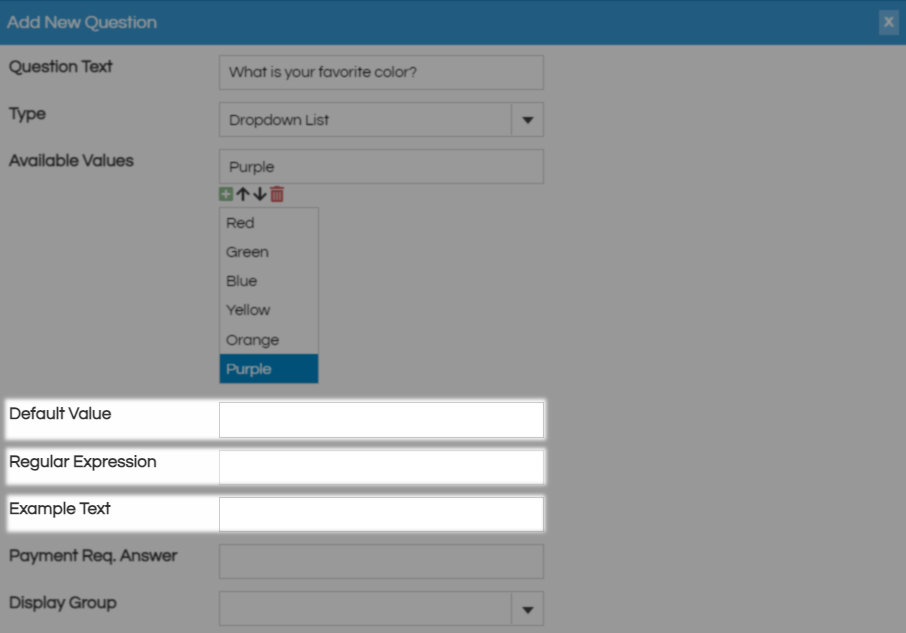
Payment Req Answer when set allows you to define one answer that will trigger the system to collect a credit card from this customer. This can be used to ask customers if they would like to attend future events and collect payment methods for said event, see advanced section of more details. Display Group is for reporting and questions with like groups will be reported together, this is a required field so use the ellipses to add a new group if needed.

Usage determines how often this questions will be asked.
Per Sales Line Item - Will ask this question only once per transaction.
Per Each Quantity - Asks this question once for every time this item is purchased.
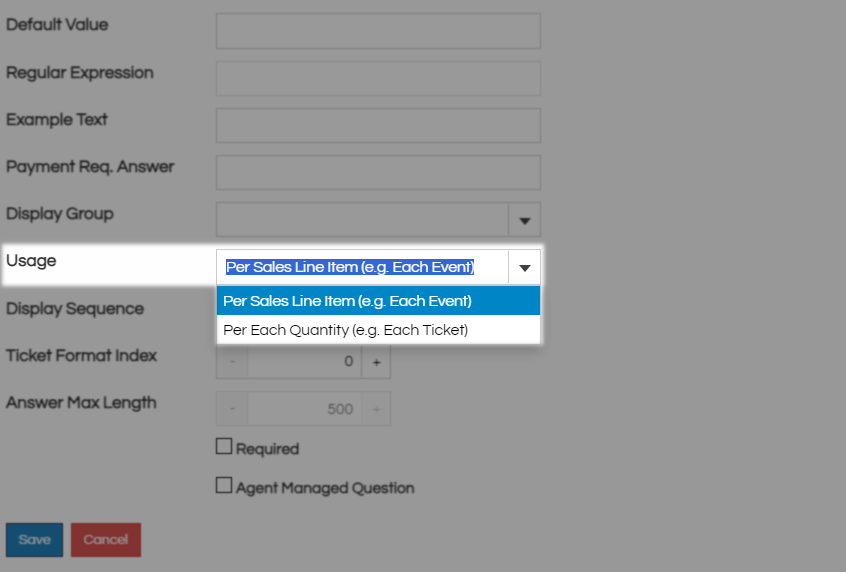
Display Sequence is used to arrange this question on a list with lower numbers being closer to the top of the list. Answer Max Length has a default of 500 for any question with an open entry box but can be raised to any desired limit. Ticket Format Index refers to an element that can be included on your tickets, set this at 1 - 10 and add the corresponding element to your ticket format to print the customers answer there.

Checking Required will prevent the customer from moving past this question until it has been answered. Agent Managed Question sets this question as Box Office Only while leaving it blank will place this question online and leave box office as an option. Click Save to go back to the Questions Screen.
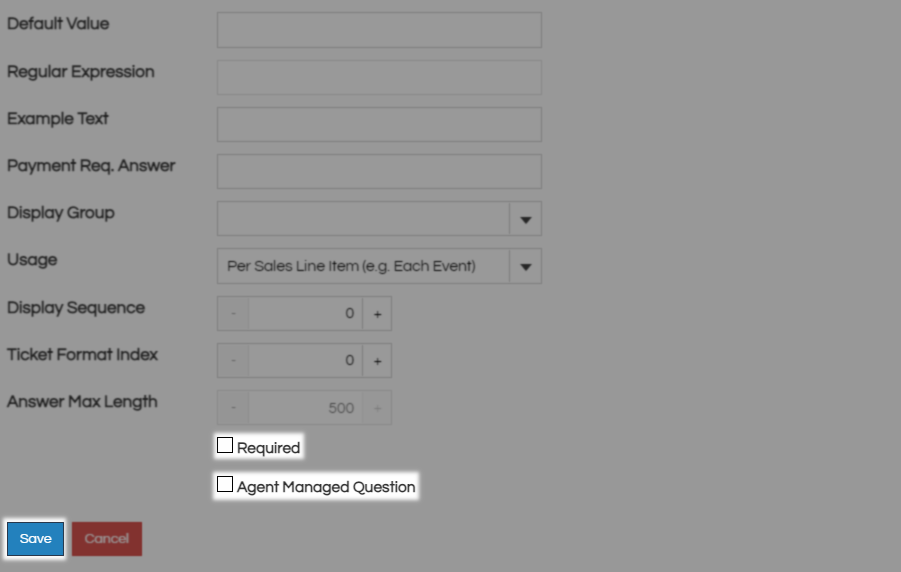
Once you have created your question don't forget to move them into the Selected Questions window on the Questions tab of your preferred platform.

Advanced Questions
Once a question has been set up and customers are answering it, you have access to a couple of follow-up actions, from using stored credit cards to filling out information on a ticket.
Below, select the advanced option you would like to explore further.
Questions your customers have answered will be tied to the event or item where you asked the question and all will be found in Reports on the web portal.

Once reporting opens do a search for the word Manifest and select the report that matches the item, so if you asked the question with a donation run the Donation Manifest as an example.

Download the Excel version of this report and open it to access it's Detailed Manifest tab where you will find a column of that question containing the answers.

For customers who answered in the affirmative on an opt-in question, the system will store the payment method they used at checkout. The box office can access this payment method for future sales from the payment drop down menu where it will be stored as the last 4 of the card.

When setting up a question if you set the Ticket Format Index to a 1-10 you can then assign that number to a ticket format and have the answer print.

In the top level Settings menu find and open Ticket Formats the locate the one you are adding this answer to. Right-click on the Printer Definition being modified and select Properties to make changes.

Right-click on the format where you want to place the question answer and select Add Element then navigate down to find Question Index 1-10. Click the one you used on your question then make sure it is placed where you want it. Click OK to save these changes.
