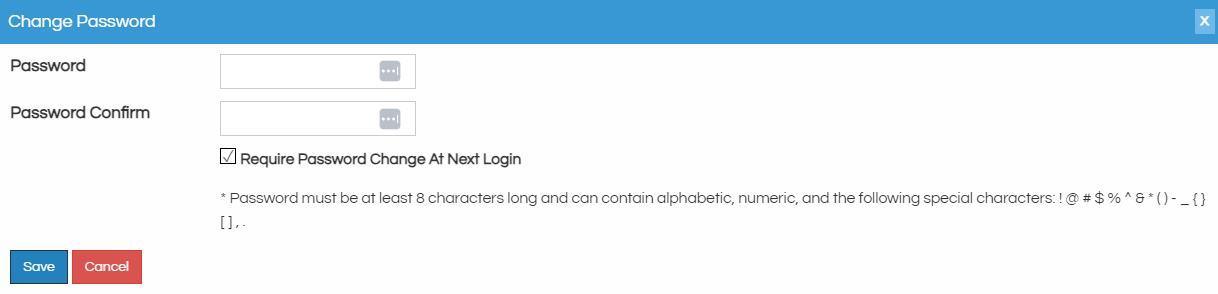New User Setup and Password Reset
Learn how to quickly and easily add new users to your system.
A user in Agile Ticketing Solutions is anyone with a login that allows them to either build or sale. Here are the steps for adding a new user or resetting a password in the ATS App and Web Portal. Begin by Logging in to your platform of choice and then follow the instructions below.
New User ATS in App
Begin by locating the top level manila Security Folder and expand it to access the Users. Right click in the User field and select New to add.
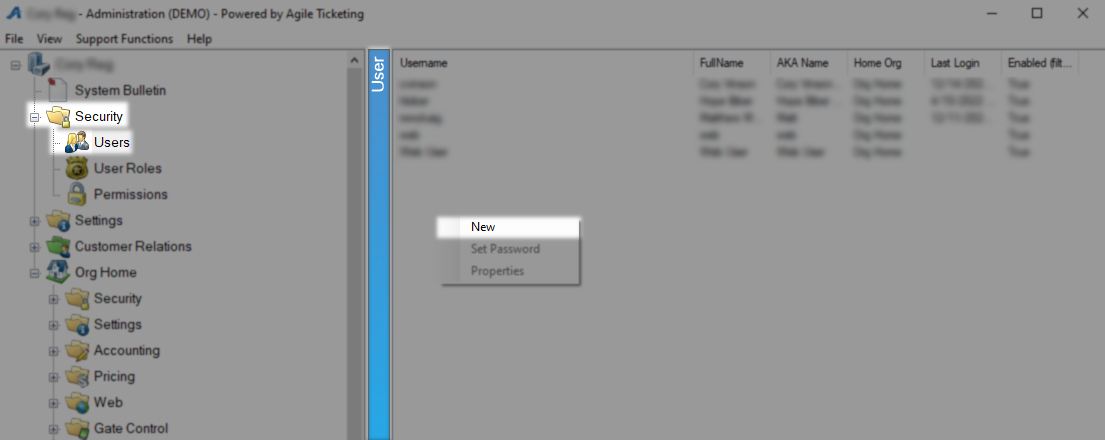
General Tab
You will begin on the General tab where you will first have to assign this user a User Name which needs to be unique to your organization and is commonly the first initial and last name. Full Name is this users legal name and AKA Name is where you put that Robert goes by Bob. Round out this top section with this users company Email Address where password reset links will be sent.
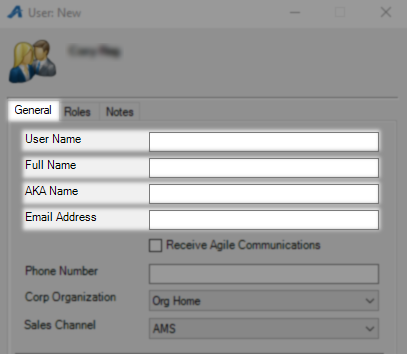
Next is the Phone Number which is entirely optional but gives us a way to verify a user if needed. For Corp Organization you should pick whatever your house is named so this user will have access to the items in those folders. Leave the Sales Channel on AMS which stands for Agent Managed Sales and is the primary sales channel for your box office.
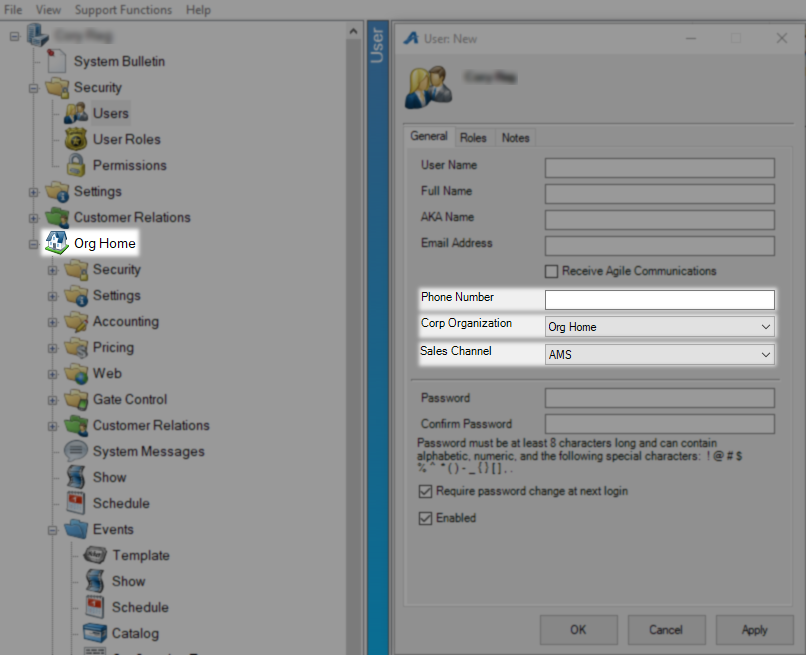
Lastly you must set a starting password for this user in the Password and Confirm Password fields which must be at least 8 characters and may include alphabetic, numeric, or special characters as listed. Check Require password change at next login so this user is prompted to create a a personal password at login and leave Enabled checked if this user is current and should have access.
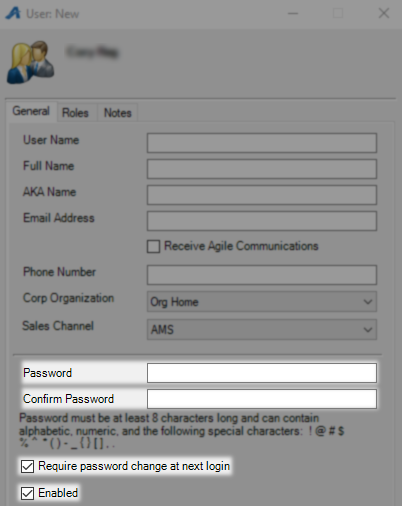
Roles Tab
On the Roles tab you will see a list of roles that have been created by and for your organization and you must assign at least one of these for a new user to have any power in the system. The two roles that are built out by your implementation team are Administrator and Sales. To add or modify your roles follow These Instructions.
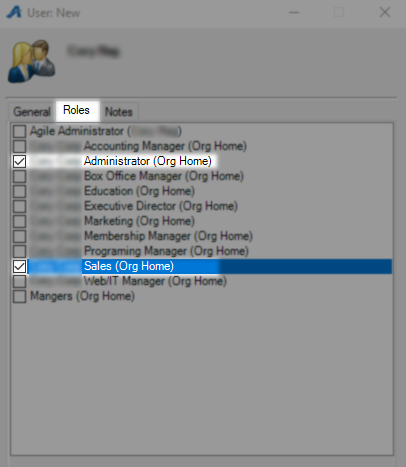
Check Allow Agile Admin Requests if this user will have the power to contact customer support and request system changes. Security Passphrase will be used to verify and reset this users password if they call support for that service and is the last required setting. Click OK to save and close.
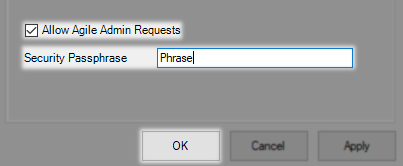
New User in Web Portal
Begin by locating the Settings Menu and then under Security click on Users.
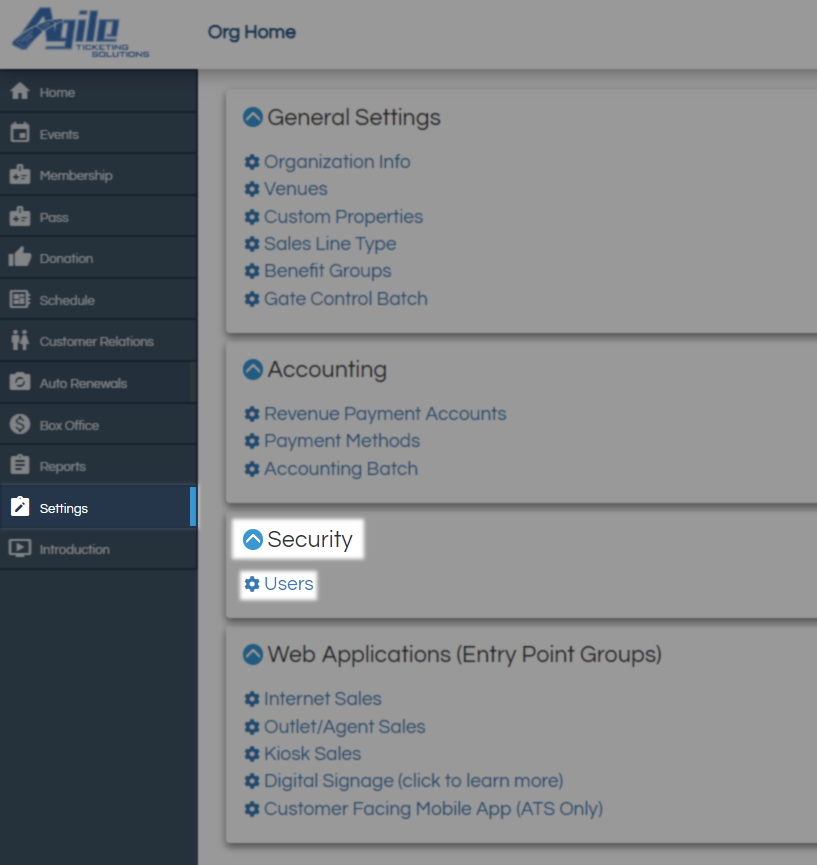
Click the red Add User at the top of the next page.
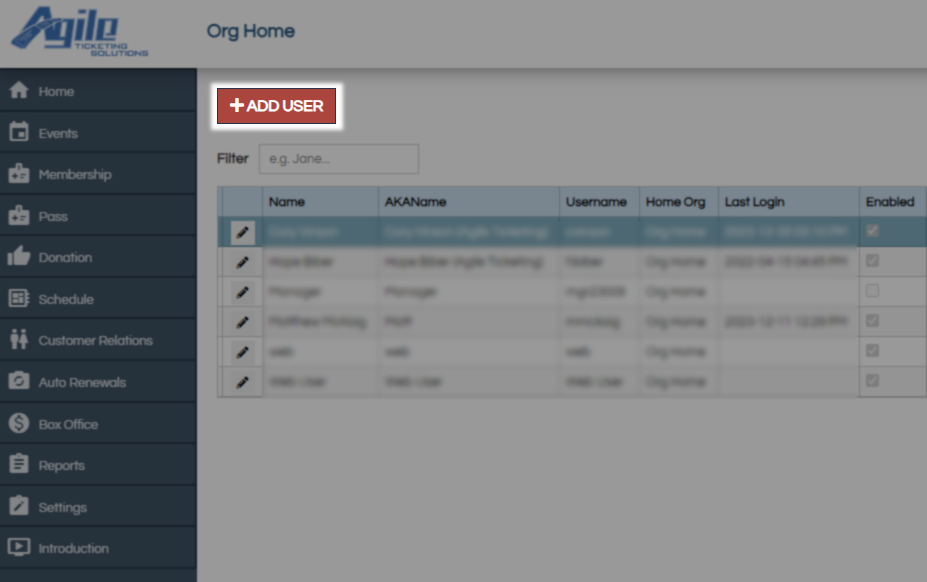
On the User screen under Properties fill out each field according to these descriptions.
Full Name - The full name your user goes by.
AKA Name - Preferred name that may differ from full name.
Email Address - Where password reset links will be sent.
Phone Number - best contact number for this user, may be used by customer support.
Username - login name that needs to be unique to your organization and is commonly the first initial and last name.
Password and Password Confirm - Will be your users starting password and must be at least 8 characters and may include alphabetic, numeric, or special characters as listed.
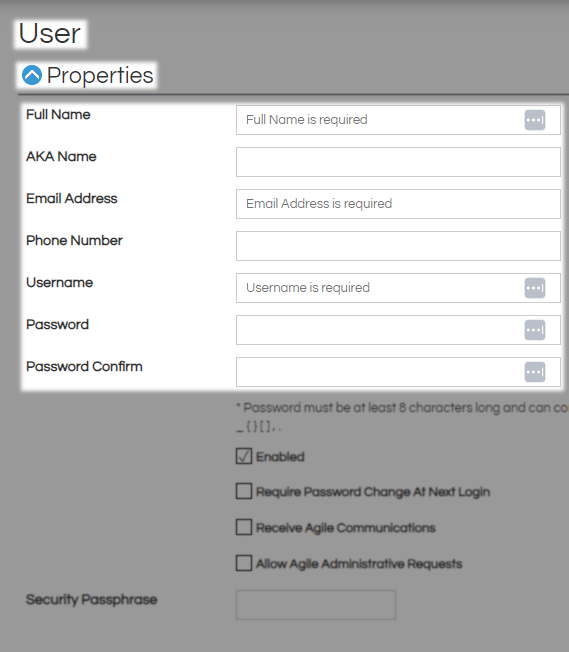
Leave Enabled checked if this user is current and should have access to the system and check Require Password Change At Next Login so this user is prompted to create a personal password. Receive Agile Communications should be checked if this user wants to get updates and news from ATS in their inbox. Only check Allow Agile Administrative Requests if this user will have permission to contact ATS and request system changes.
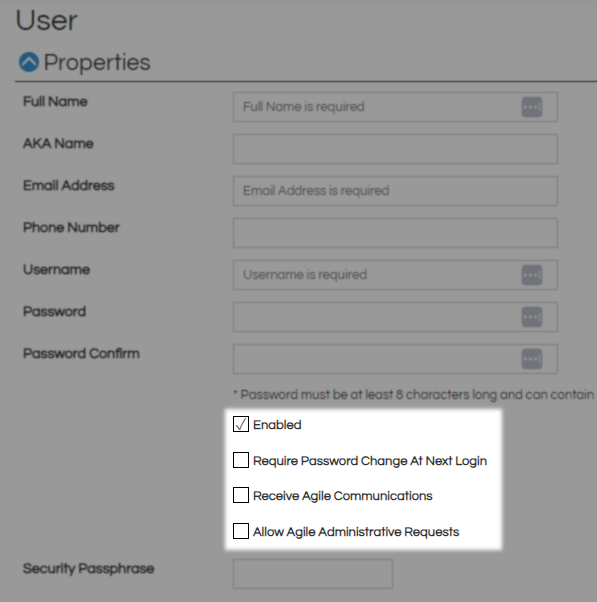
Security Passphrase will be used to verify and reset this users password if they call support for that service. At the bottom will see a list of Security Roles that have been created by and for your organization and you must assign at least one of these for a new user to have any power in the system. The two roles that are built out by your implementation team are Administrator and Sales. In order to add or modify your roles follow These Instructions. Click Save Changes at the bottom left to create this user.
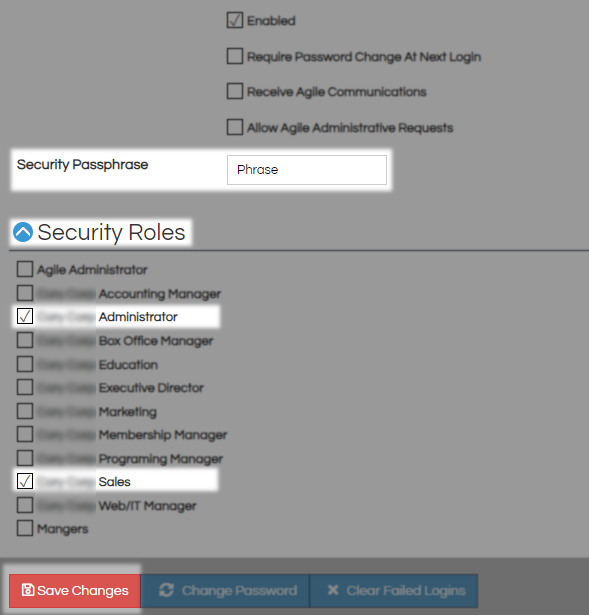
Reset Password in ATS App
Begin by locating the top level manila Security Folder and expand it to access the Users. Find the user in question on the list and right click them so you can select Properties.

Locate the Clear Failed Logins button and click it, this will clear the login history from any “to many attempts” errors. Click OK to save and close. If you can not click on this button the user is not locked out and just needs a new password.
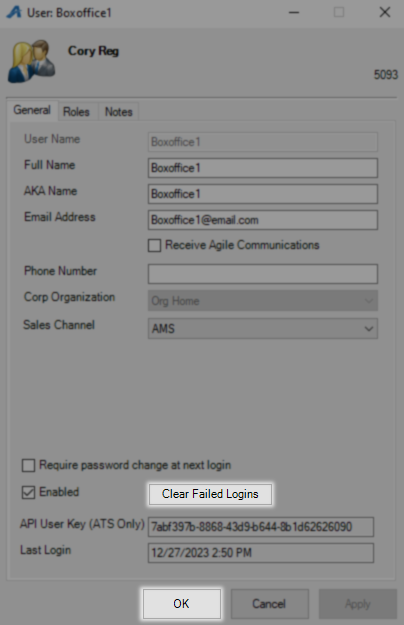
To set a new temporary password right click this user and select Set Password.

Set a New Password and Confirm Password following all of the rules listed and check Require Password Reset Next Login so this user is prompted to create a new password only they will know. Click OK to save and close, your user will now be able to log in using the temporarry password you created.
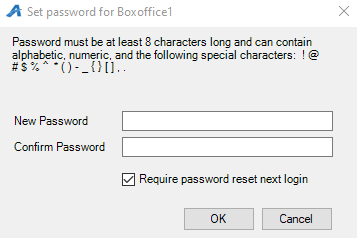
Reset Password in Web Portal
Begin by locating your Users which you will find in the Settings menu under Security.
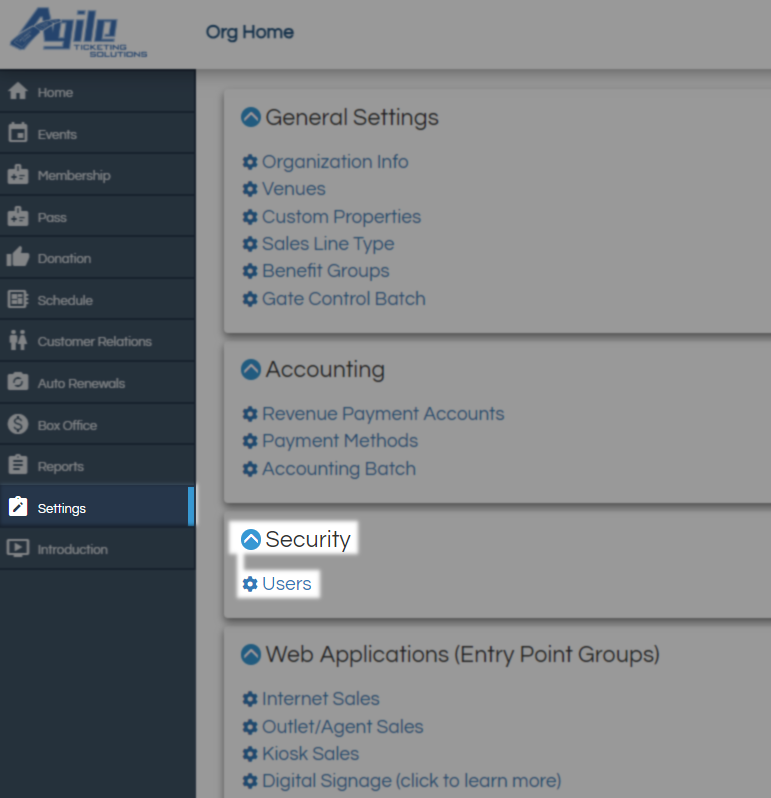
Click the Edit User button for the account that needs password attention.
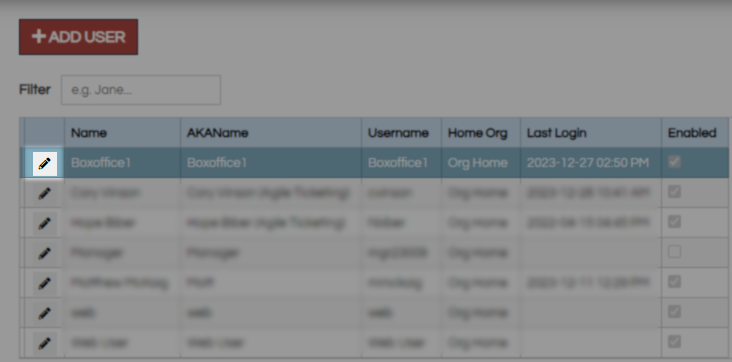
Locate the Clear Failed Logins button on the bottom left and click it, this will turn green and clear the login history from any “to many attempts” errors. If you can not click on this button the user is not locked out and just needs a new temporary password.
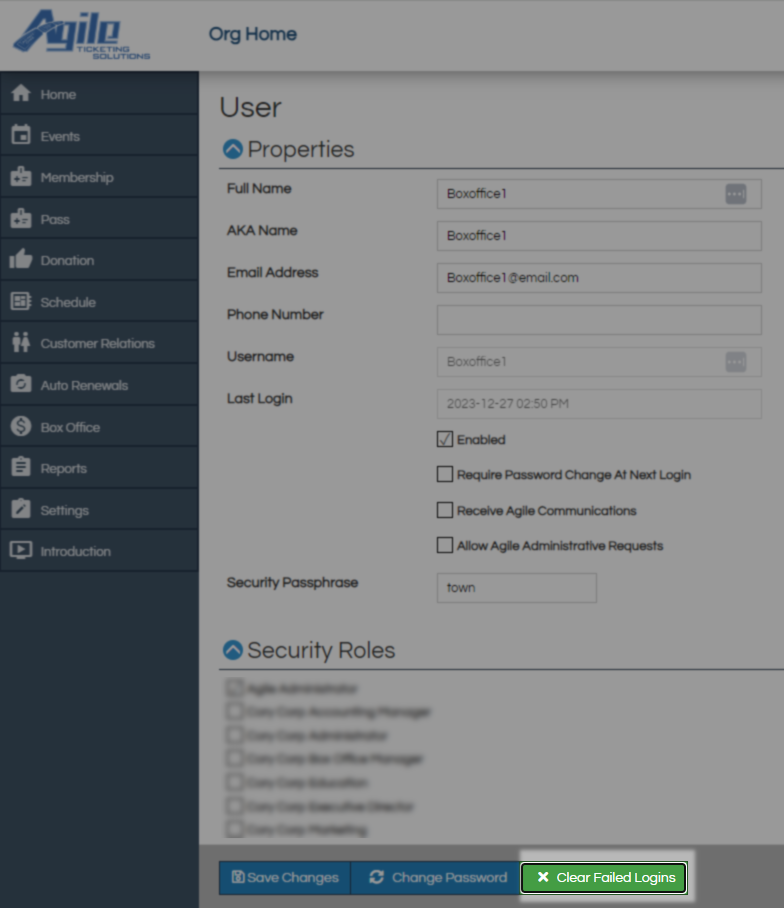
To set a new Temporary Password click Change Password on the bottom menu.
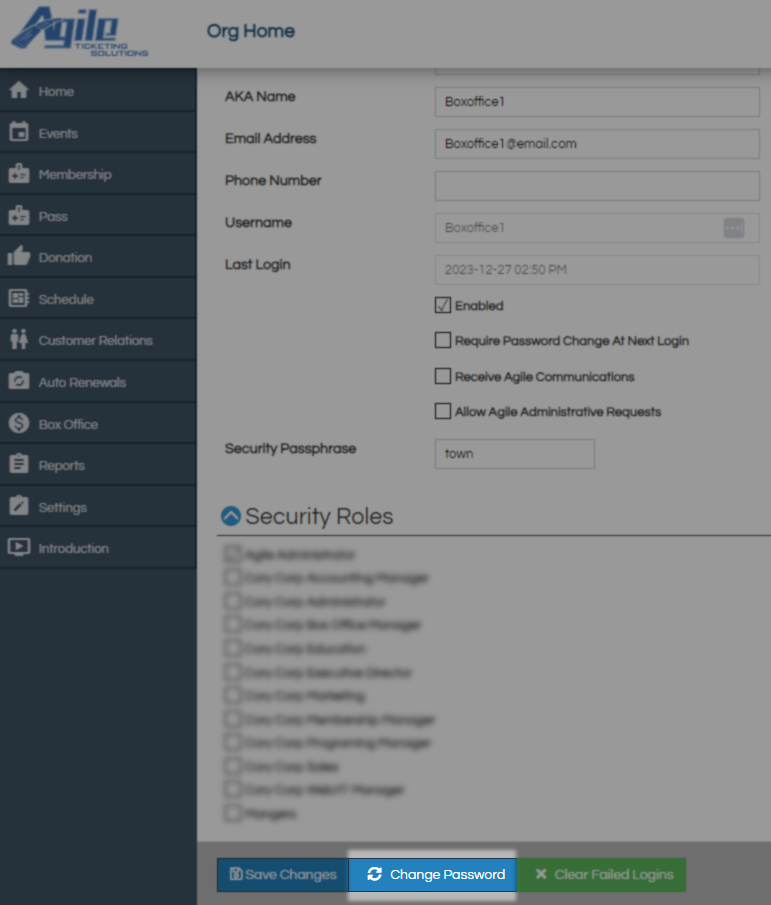
Set a Password and Password Confirm following all of the rules listed and leave Require Password Reset Next Login checked so this user is prompted to create a new password only they will know. Click Save to close this window and Save Changes to update this account.